-
Welcome to My Website
This is a text box. Write your own content here. This is an excellent place for you to add a paragraph.
การติดตั้ง Nextcloud 22 บน CentOS 7

การติดตั้ง Nextcloud 22 บน CentOS7 ด้วย PHP 7, Apache และ MariaDB
1. Disable SELinux
sudo setenforce 0
sudo sed -i 's/^SELINUX=.*/SELINUX=permissive/g' /etc/selinux/config
2. Install PHP and httpd
การติดตั้ง Nextcloud จำเป็นต้องติดตั้ง PHP และ Apache ในที่นี้เราจะใช้ PHP 7.4
yum -y install epel-release yum-utils
yum -y install http://rpms.remirepo.net/enterprise/remi-release-7.rpm
Disable default PHP 5.4 แล้ว Enable PHP 7.4
yum-config-manager --disable remi-php54
yum-config-manager --enable remi-php74
แล้ว Install Apache และ PHP Packages
yum -y install vim httpd php php-cli php-mysqlnd php-zip php-devel php-gd php-mcrypt php-mbstring php-curl php-xml php-pear php-bcmath php-json php-pdo php-pecl-apcu php-pecl-apcu-devel
ตรวจสอบ PHP Version
php -v
3. Install and Configure MariaDB
เพิ่ม MariaDB YUM Repository
cat <[mariadb]
name = MariaDB
baseurl = http://yum.mariadb.org/10.5/centos7-amd64
gpgkey=https://yum.mariadb.org/RPM-GPG-KEY-MariaDB
gpgcheck=1
EOF
*** แทนที่ 10.5 ด้วย MariaDB Version ที่ต้องการติดตั้ง
Clean yum cache index
yum makecache fast
Install MariaDB 10.5
yum -y install MariaDB-server MariaDB-client
ตรวจสอบรายละเอียดและ MariaDB Package ที่ติดตั้ง
rpm -qi MariaDB-server
Start และ enable MariaDB service
systemctl enable --now mariadb
Secure MariaDB โดยการรัน
$ mysql_secure_installation
NOTE: RUNNING ALL PARTS OF THIS SCRIPT IS RECOMMENDED FOR ALL MariaDB
SERVERS IN PRODUCTION USE! PLEASE READ EACH STEP CAREFULLY!
In order to log into MariaDB to secure it, we'll need the current
password for the root user. If you've just installed MariaDB, and
you haven't set the root password yet, the password will be blank,
so you should just press enter here.
Enter current password for root (enter for none):
OK, successfully used password, moving on...
Setting the root password ensures that nobody can log into the MariaDB
root user without the proper authorisation.
Set root password? [Y/n] y
New password:
Re-enter new password:
Password updated successfully!
Reloading privilege tables..
... Success!
By default, a MariaDB installation has an anonymous user, allowing anyone
to log into MariaDB without having to have a user account created for
them. This is intended only for testing, and to make the installation
go a bit smoother. You should remove them before moving into a
production environment.
Remove anonymous users? [Y/n] y
... Success!
Normally, root should only be allowed to connect from 'localhost'. This
ensures that someone cannot guess at the root password from the network.
Disallow root login remotely? [Y/n] y
... Success!
By default, MariaDB comes with a database named 'test' that anyone can
access. This is also intended only for testing, and should be removed
before moving into a production environment.
Remove test database and access to it? [Y/n] y
- Dropping test database...
... Success!
- Removing privileges on test database...
... Success!
Reloading the privilege tables will ensure that all changes made so far
will take effect immediately.
Reload privilege tables now? [Y/n] y
... Success!
Cleaning up...
All done! If you've completed all of the above steps, your MariaDB
installation should now be secure.
Thanks for using MariaDB!
Login และตรวจสอบ
# mysql -u root -p Enter password: Welcome to the MariaDB monitor. Commands end with ; or \g. Your MariaDB connection id is 3 Server version: 10.5.11-MariaDB MariaDB Server Copyright (c) 2000, 2018, Oracle, MariaDB Corporation Ab and others. Type 'help;' or '\h' for help. Type '\c' to clear the current input statement.
สร้าง User, Database สำหรับ Nextcloud
$ mysql -u root -p
#CREATE USER 'nextclouduser'@'localhost' IDENTIFIED BY "[Password]";
#CREATE DATABASE nextclouddb;
#GRANT ALL PRIVILEGES ON nextclouddb.* TO 'nextclouduser'@'localhost';
#FLUSH PRIVILEGES;
#QUIT
4. Download and Install Nextcloud on CentOS 7
yum -y install wget unzip
wget https://download.nextcloud.com/server/releases/nextcloud-22.1.1.zip
unzip nextcloud-22.1.1.zip
rm -f nextcloud-22.1.1.zip
mv nextcloud/ /var/www/html/
สร้าง Directory สำหรับเก็บไฟล์ (สามารถ Mount มาจาก NFS หรือ SAN หรืออื่นๆได้)
mkdir /var/www/html/nextcloud/data
chown apache:apache -R /var/www/html/nextcloud/data
chown apache:apache -R /var/www/html/nextcloud
5. Configure Apache VirtualHost
5.1 ไม่ติดตั้ง SSL
Create apache configuration:
nano -w /etc/httpd/conf.d/nextcloud.conf
วาง Config ตามด้านล่างในไฟล์ /etc/httpd/conf.d/nextcloud.conf
<VirtualHost *:80>
ServerName servername.example.com
ServerAdmin admin@example.com
DocumentRoot /var/www/html/nextcloud
nextcloud>
Require all granted
AllowOverride All
Options FollowSymLinks MultiViews
SetEnv HOME /var/www/html/nextcloud
SetEnv HTTP_HOME /var/www/html/nextcloud
VirtualHost>
*** แก้ไข ServerName และ ServerAdmin เป็นชื่อของเราเอง
Start httpd service:
systemctl enable --now httpd
5.2 ติดตั้ง Let's Encrypt SSL
เพื่อติดตั้ง Let's Encrypt SSL Certificate ต้องติดตั้ง certbot
wget https://dl.eff.org/certbot-auto
chmod a+x certbot-auto
sudo mv certbot-auto /usr/local/bin
Request SSL:
#export DOMAIN="servername.example.com"
#export EMAIL="admin@example.com"
#certbot-auto certonly --standalone -d $DOMAIN --preferred-challenges http --agree-tos -n -m $EMAIL --keep-until-expiring
*** แก้ไข DOMAIN และ EMAIL ของเราเอง
แก้ไข Virtualhost Configuration
sudo nano -w /etc/httpd/conf.d/nextcloud.conf
วาง Config ด้านล่างที่ /etc/httpd/conf.d/nextcloud.conf
ServerName servername.example.comServerAdmin admin@example.comRewriteEngine OnRewriteCond %{HTTPS} offRewriteRule ^(.*)$ https://%{HTTP_HOST}$1 [R=301,L]ServerName servername.example.comServerAdmin admin@example.comDocumentRoot /var/www/html/nextcloudRequire all grantedAllowOverride AllOptions FollowSymLinks MultiViewsSetEnv HOME /var/www/html/nextcloudSetEnv HTTP_HOME /var/www/html/nextcloudSSLEngine onSSLCertificateFile /etc/letsencrypt/live/servername.example.com/fullchain.pemSSLCertificateKeyFile /etc/letsencrypt/live/servername.example.com/privkey.pem
*** แก้ไข ServerName และ ServerAdmin เป็นชื่อของเราเอง
6. ตั้งค่า Nextcloud Configuration
เรียก URL ที่ติดตั้ง Nextcloud
https://servername.example.com
กำหนดค่าตามรูป
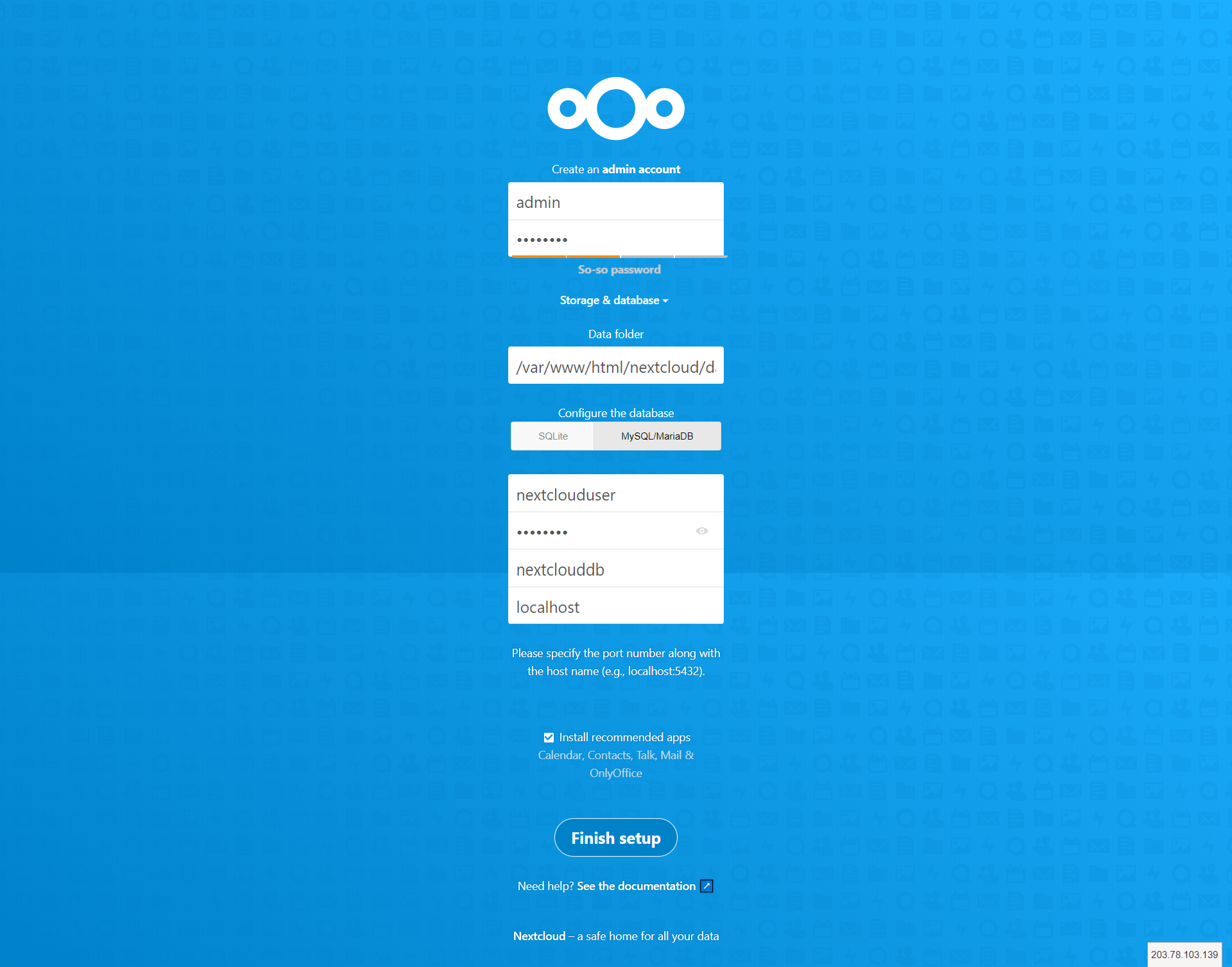
รอจนดำเนินการเสร็จสิ้น
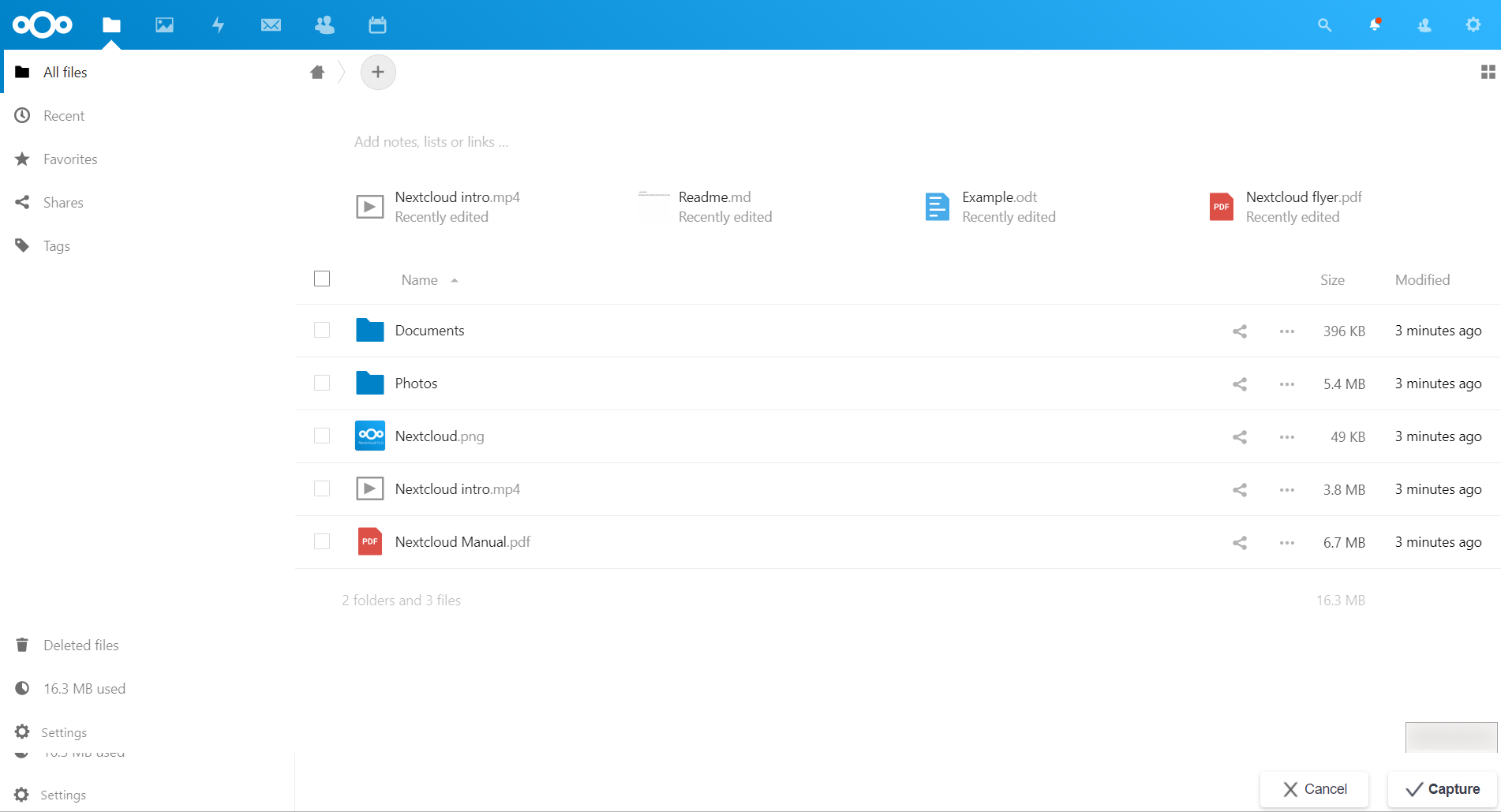
ขอบคุณที่ให้ความไว้วางใจในบริการของบริษัทฯ เสมอมา และหากมีข้อสงสัย หรือต้องการคำแนะนำเกี่ยวกับบริการต่างๆ สามารถประสานมาได้ตลอด 24 ชม. ทาง Line ID: @netway, FB: facebook.com/netway.official, Tel. 02 0051095, support@netway.co.th
บทความในส่วนนี้
-
ขั้นตอนการกำหนดค่า Nextcloud Configuration
Updated on 2021-10-19 07:22:58
-
Cloud File Sharing Desktop Syncing
Updated on 2021-03-03 03:37:04
-
ขั้นตอนการสั่งซื้อบริการ Cloud File Sharing
Updated on 2021-11-15 07:59:34
-
การติดตั้ง Nextcloud 22 บน CentOS 7
Updated on 2021-10-18 08:34:39
-
วิธีการใช้งาน ownCloud เบื้องต้น
Updated on 2021-03-03 03:37:04
-
วิธีสร้าง User บน ownCloud
Updated on 2021-03-03 03:37:04

-
Domain
-
Hosting
-
Cloud & Managed
-
SSL
-
Email
- เรียนรู้เพิ่มเติม
- Microsoft 365 รุ่นต่างๆ
- Microsoft 365 สำหรับธุรกิจ
- Microsoft 365 สำหรับใช้งานที่บ้าน
- ทดลองฟรี
- G Suite
- เทคนิคลดต้นทุนอีเมล Microsoft 365 มากกว่า 28%
- เทคนิคลดต้นทุนอีเมล G Suite มากกว่า 19%
- Zimbra-Based Email
- Traditional Email by cPanel
- Physical to Cloud Migration
- Exchange Server to Microsoft 365 Migration
- G Suite to Microsoft 365 Migration
- Microsoft 365 to G Suite Migration
- Cloud to Cloud Migration
-
Microsoft
-
Google
-
Marketing
-
Others
-
Blog
-
Microsoft Teams
-
test
-
demo-microsoft-365-business-premium
-
test-slide
-
Order
-
Promo