-
Welcome to My Website
This is a text box. Write your own content here. This is an excellent place for you to add a paragraph.
หมวด Files (แฟ้มข้อมูล)
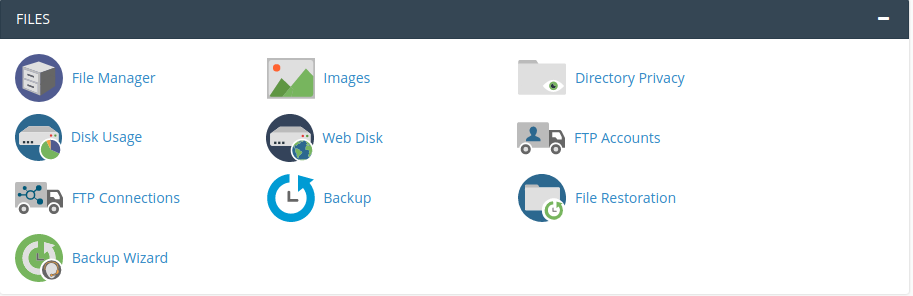
1. เมนู File manager การจัดการแฟ้มข้อมูล
เมื่อคลิ๊กเข้ามาก็จะได้ดังรูป
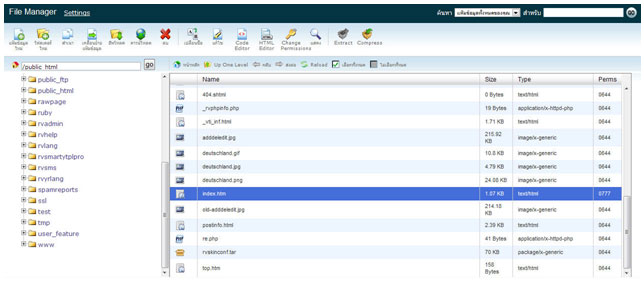
ในส่วนนี้จะเป็นเหมือนกับการใช้งาน explore ในระบบปฏิบัติการ windows ซึ่งคุณสามาถเข้าไปจัดการกับแฟ้มข้อมูลของคุณบนเว็บไซต์ ได้อย่างง่ายดาย โดยผ่านเมนูนี้ ซึ่งในเมนู นี้ยังสามารถให้คุณกำหนด permission ของ แฟ้มข้อมูลของคุณได้ ตรงนี้รวมถึงการแก้ไข เปลี่ยนแปลง สร้างไฟล์ของคุณได้จากเมนูนี้
2. เมนู Images การจัดการรูปภาพ
เมื่อคลิ๊กเข้ามาก็จะได้ดังรูป
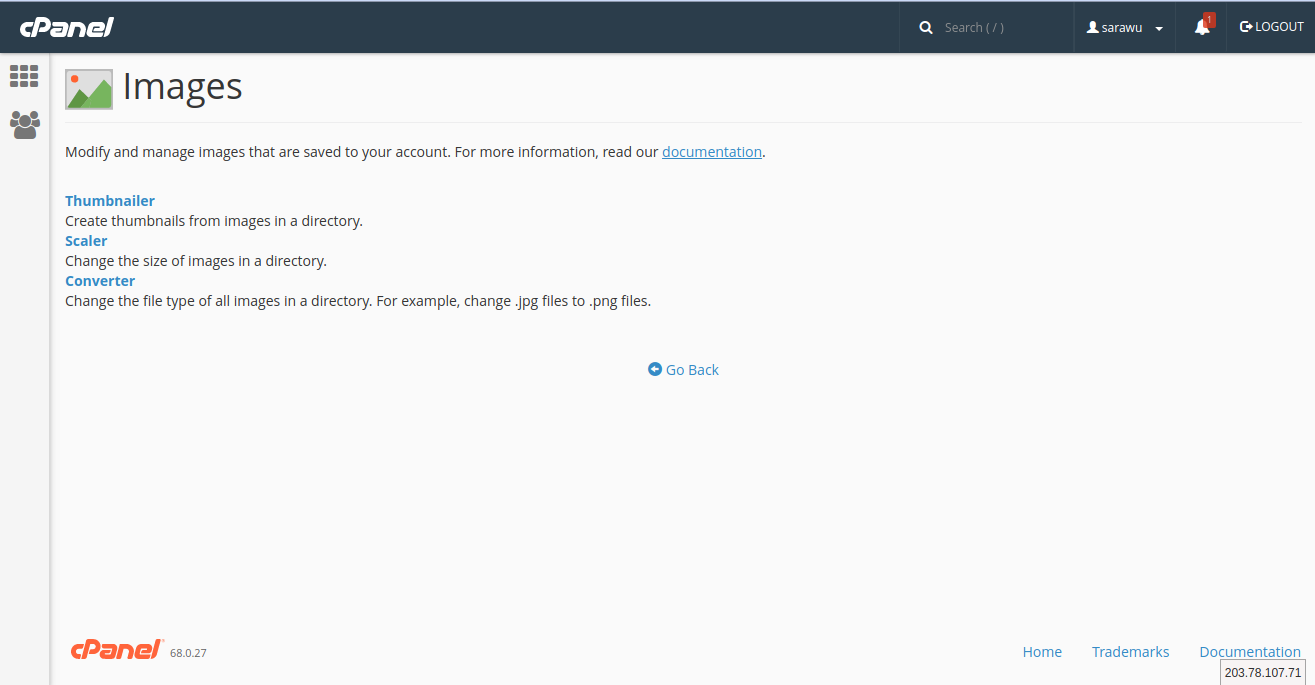
- Thumbnailer = เป็นการสร้าง Directory เพื่อจัดเก็บไฟล์รูปภาพต่างๆ
- Scaler = เป็นการเปลี่ยนขนาดของรูปภาพให้มีความเหมาะสม
- Converter = เป็นการเปลี่ยนนามสกุลของไฟล์หรือประเภทของไฟล์ เช่น .JPG, .GIF และ .PNG เป็นต้น
3. เมนู Directory Privacy การจัดการความเป็นส่วนตัวของ Diretory
เมื่อคลิ๊กเข้ามาก็จะได้ดังรูป
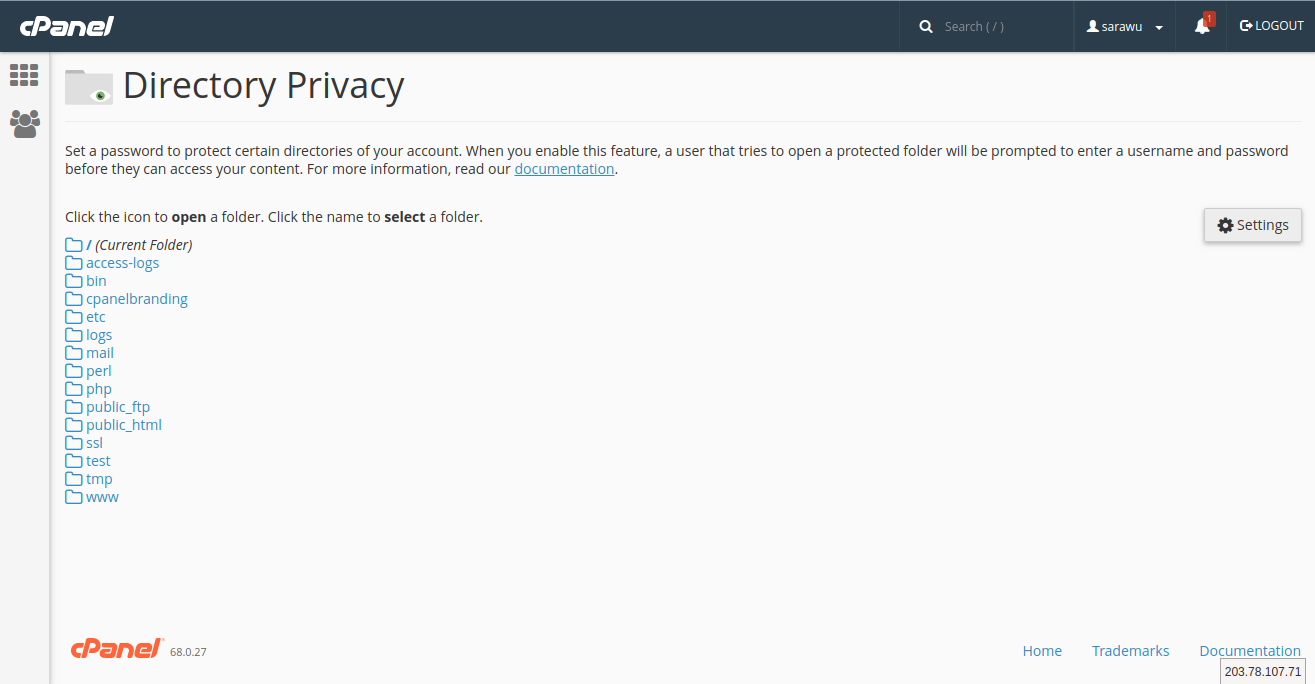
เป็นการตั้งรหัสผ่านเพื่อป้องกัน Directory ของคุณ เมื่อคุณเปิดใช้งานคุณลักษณะนี้ผู้ใช้ที่พยายามที่จะเปิดโฟลเดอร์ที่มีการป้องกันจะต้องทำการป้อน Username / Password ก่อนจึงจะสามารถเข้าถึงเนื้อหาของคุณ
4. เมนู Disk Space Usage ตรวจสอบการใช้งาน พื้นที่บนเซิร์ฟเวอร์
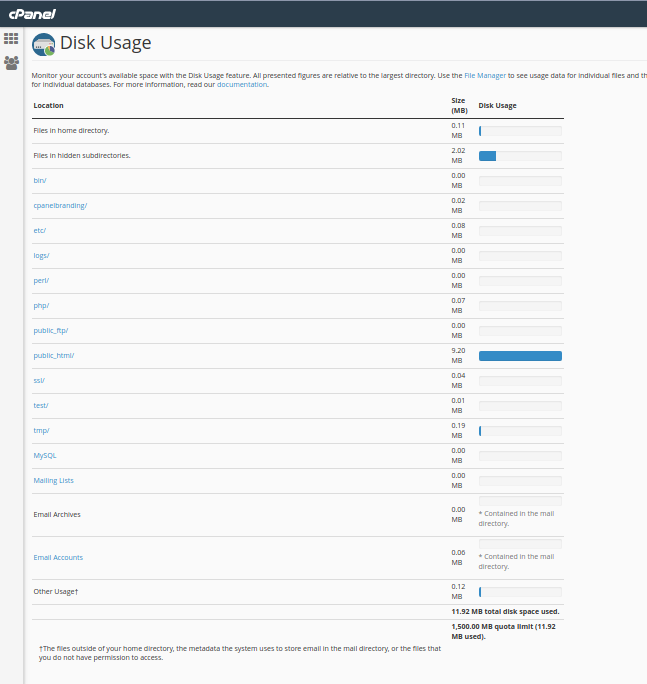
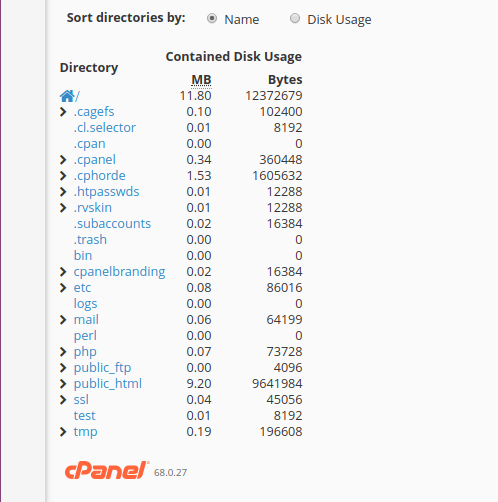
ในส่วนนี้จะเป็นการดูว่าคุณใช้พื้นที่บน server ไปแล้วเท่าไหร่ ใช้ส่วนไหนไปบ้าง สามารถดูได้จากเมนูนี้
สามารถตรวจสอบพื้นที่การใช้งานบน server ได้ ด้วยการเลือกดูตามเงื่อนไขต่างๆ ได้แก่
- แสดง Parent Directories - ซ่อน Parent Directories
- แสดง Top Level - เคลียร์ไฟล์ที่มีการใช้ Cache
- ซ่อนไฟล์ขนาดเล็ก - แสดงไฟล์ขนาดเล็ก
- แสดงขนาดของไฟล์เป็น Bytes - แสดงขนาดของไฟล์เป็น Megabytes
5. เมนู Web Disk
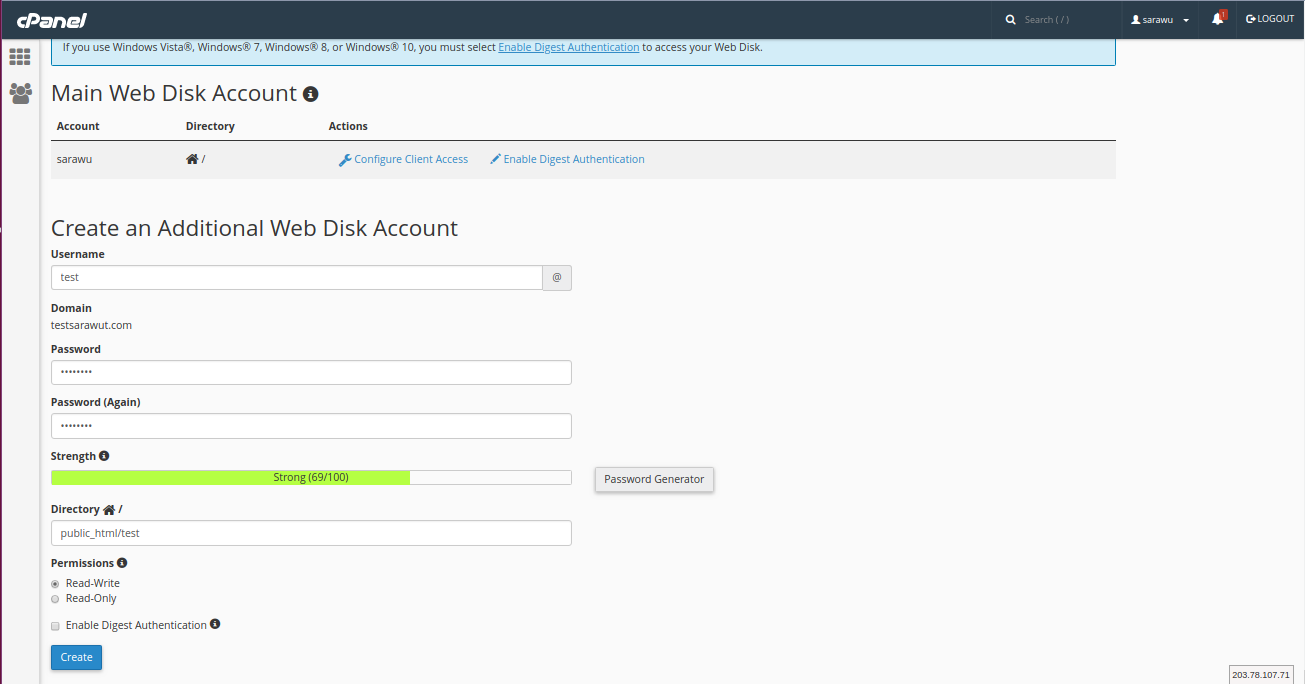
ในส่วนนี้เป็นการใช้งาน webdisk ซึ่งก็เหมือนกับการ map network drive มาไว้บนเครื่องคอมพิวเตอร์ของเราโดยในขั้นแรกเราจะต้องทำการสร้าง account ที่จะเข้าใช้งาน ซึ่งในการสร้าง account นี้รหัสผ่านจะต้องมีค่า 60 ขึ้นไป ถึงจะทำการสร้าง account ได้ และเมื่อทำการสร้าง account เสร็จแล้วก็จะมาที่หน้าเพจดังรูป
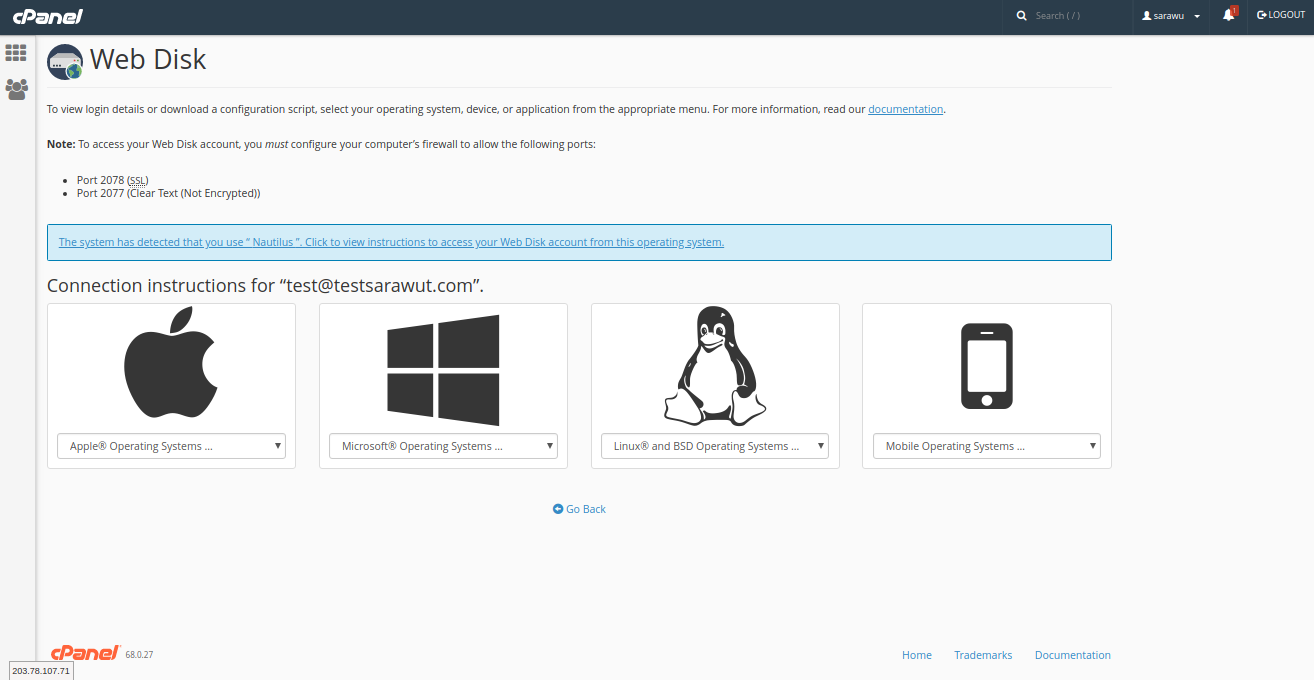
จากนั้นให้เลือก ระบบปฏิบัติการที่จะใช้ (ในที่นี้จะยกตัวอย่างการใช้งาน windows XP)
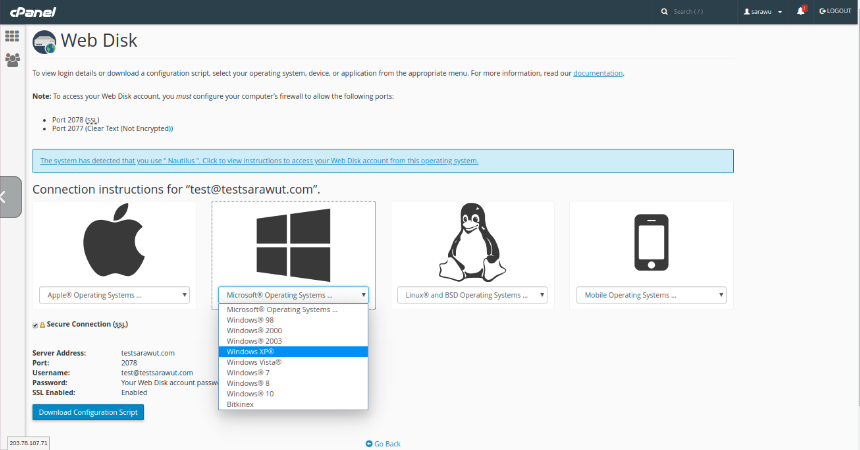
เมื่อทำการเลือกระบบปฏิบัติการเสร็จแล้วให้ทำการดาวน์โหลด ไฟล์นั้นมาเก็บไว้ในเครื่อง
จากนั้นให้ทำการเปิดไฟล์นั้นขึ้นมา
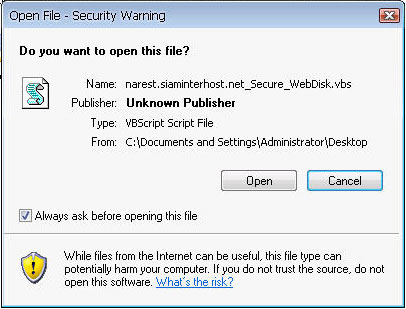
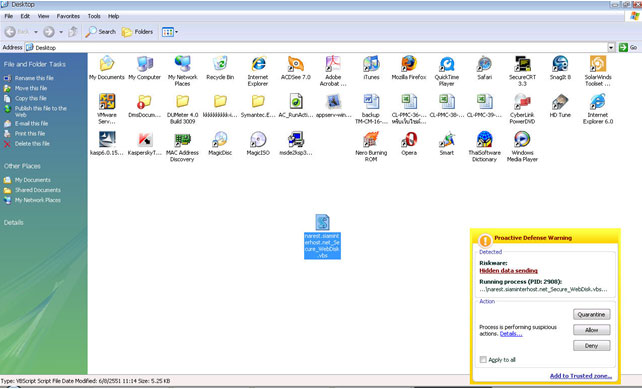
หลังจากนั้นให้ ใส่ชื่อและรหัสผ่านที่ตั้งไว้เพื่อเข้าใช้งาน
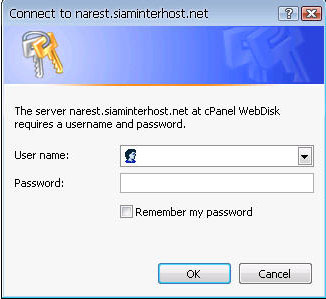
หลังจากนั้นจะเห็นว่ามีพื้นที่ให้สามารถใช้งานได้ ซึ่งพื้นที่นี้ก็คือพื้นที่บน server ของคุณ
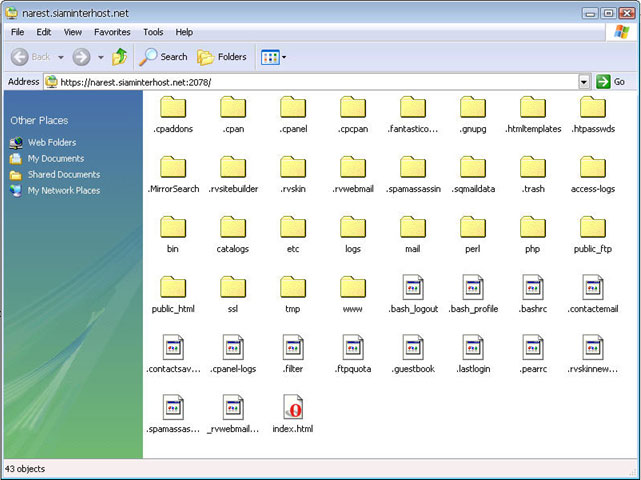
โดยคุณสามารถ drag และ drop ไฟล์ที่จะนำขึ้น ไปไว้บน server ได้จากที่นี้ หรือลบได้จากที่นี้เหมือนกัน
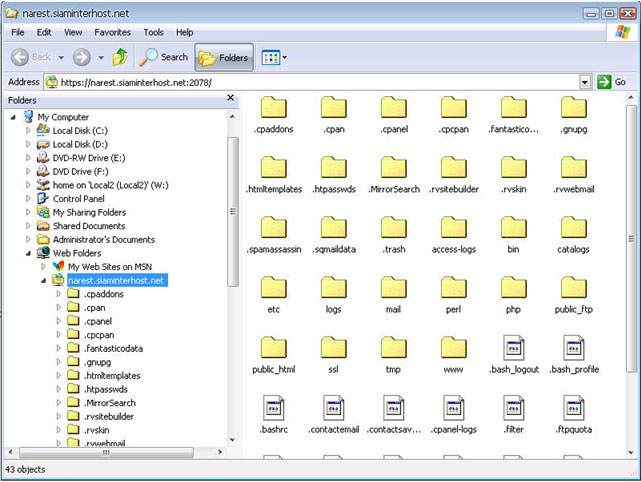
และเมื่อจะใช้งานครั้งต่อไปก็สามารถเข้าใช้งาน โดยการ double-click ที่ short cut และให้ใส่ ชื่อและรหัสผ่านผู้ใช้ก็จะสามารถเข้าใช้งานได้
6. เมนู FTP Account
ในที่นี้คุณสามารถสร้าง Account FTP ได้ในส่วนนี้ โดยให้ กำหนดชื่อและรหัสผ่าน จากนั้นให้ระบุไดเรคทอรีที่จะเข้าใช้งาน และ quota ของการใช้งาน ก็จะสามารถเข้าใช้งานโดยผ่านการ FTP ได้
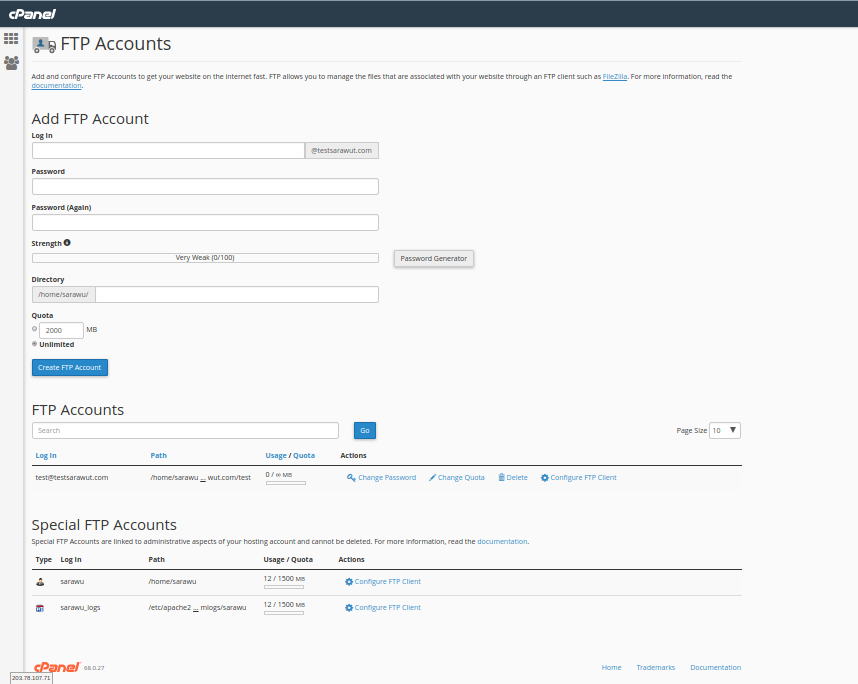
7. เมนู FTP Session Control ผู้ที่เข้าใช้งาน FTP
ในที่นี้คุณสามารถดูได้ว่ามีใครที่เข้าใช้งานผ่าน FTP และคุณยังสามารถยกเลิกคนที่ใช้ FTP นั้นได้อีกด้วย
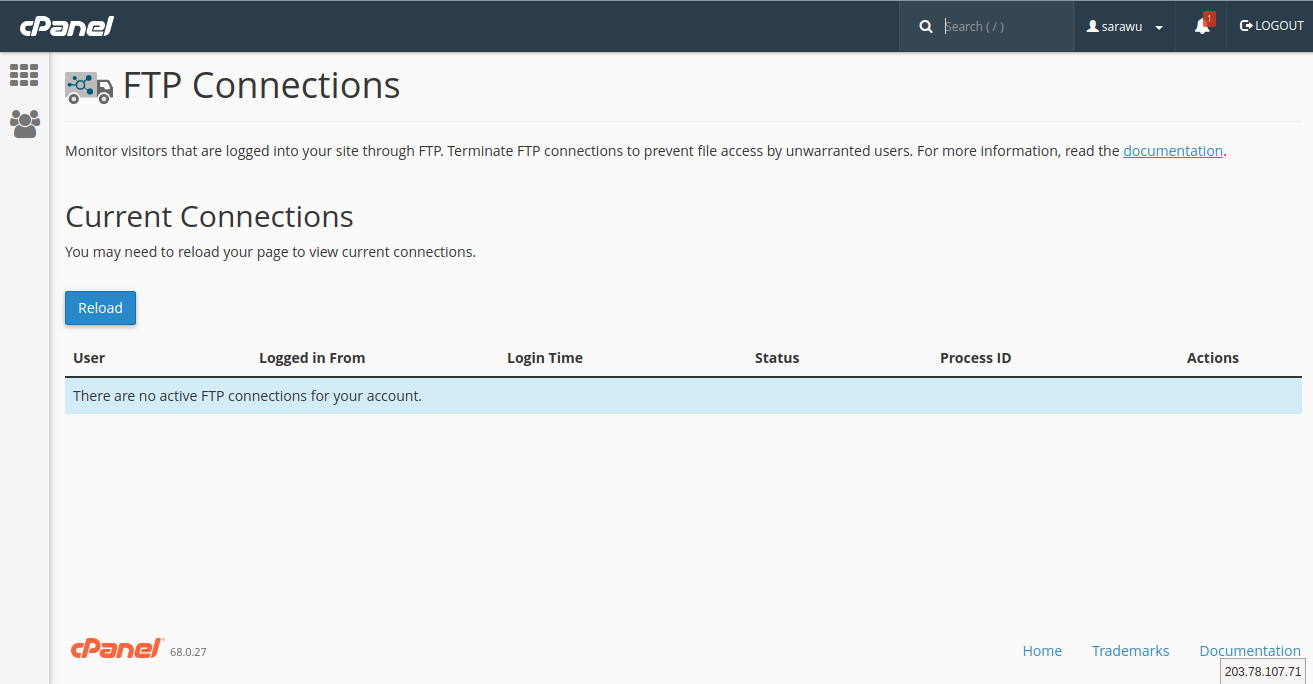
8. เมนู Backups สำรองข้อมูล
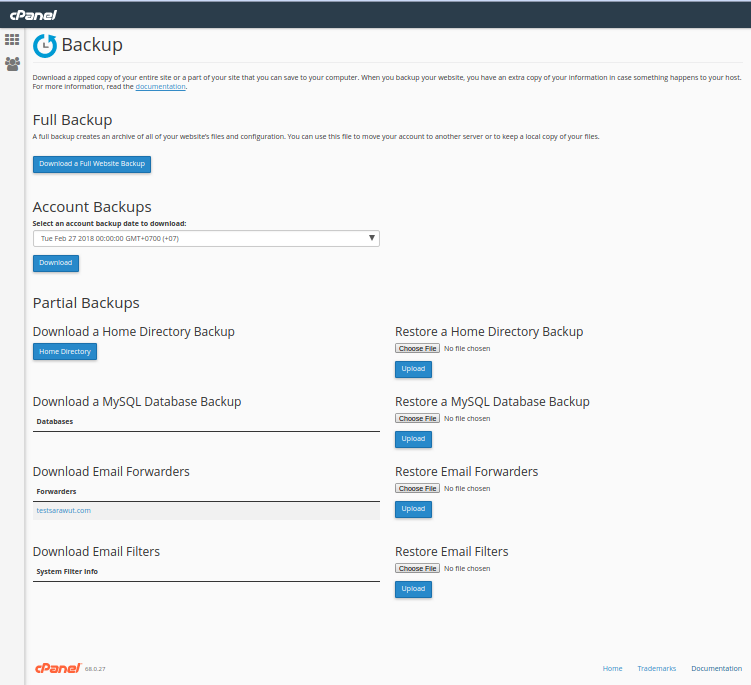
ที่ server ของเราจะทำการ Back up ข้อมูลของคุณทั้งหมดใน server ให้อัตโนมัติทุกวัน โดยเก็บไว้แยกต่างหากใน Harddisk ของเราโดยเฉพาะ ดังนั้นหากคุณต้องการกู้ข้อมูลเก่าของเมื่อวานกลับมา อันเนื่องมาจากสาเหตุใด ๆ ก็ตาม สามารถทำได้โดย ssdownload file จากที่นี่ โดย ไฟล์ที่ download นั้นจะอยู่ในรูปของ .tar.gz ซึ่งเป็นรูปแบบหนึ่งของการบีบอัดไฟล์บน UNIX คล้ายกับ .zip ซึ่งอยู่บน Windows นั้นเอง คุณสามารถ ขยายไฟล์นี้ บน Windows ได้ เช่นกัน โดยใช้ โปรแกรม winzip หรือ winrar ซึ่งในที่นี้คุณสามารถสำรองข้อมูลเว็บไซต์ของคุณไปเก็บไว้ในคอมพิวเตอร์ของ คุณได้ หรือแม้แต่จะนำข้อมูลกลับมา restore ทั้งนี้ขึ้นอยู่กับความต้องการของคุณ
9. เมนู Backup Wizard
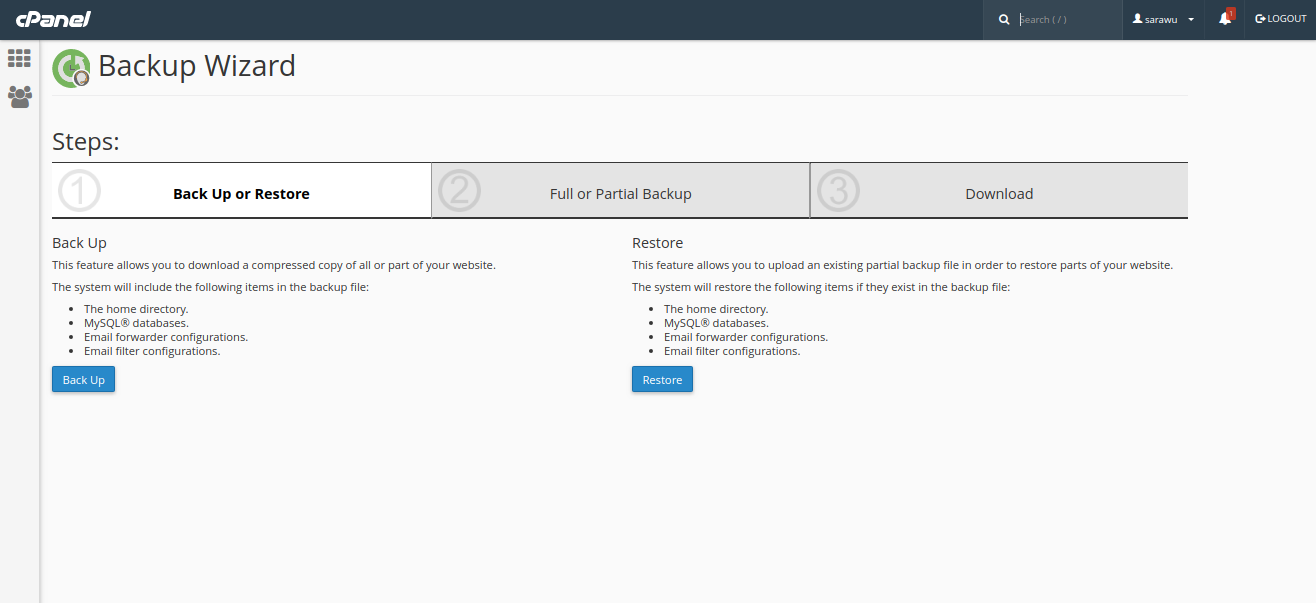
ในส่วนของ wizard นี้จะมีทั้งการ สำรองข้อมูล(backup) และการฟื้นฟูข้อมูล(restore) ถ้าคุณเลือกการสำรองข้อมูล(backup) ก็จะได้ดังรูป
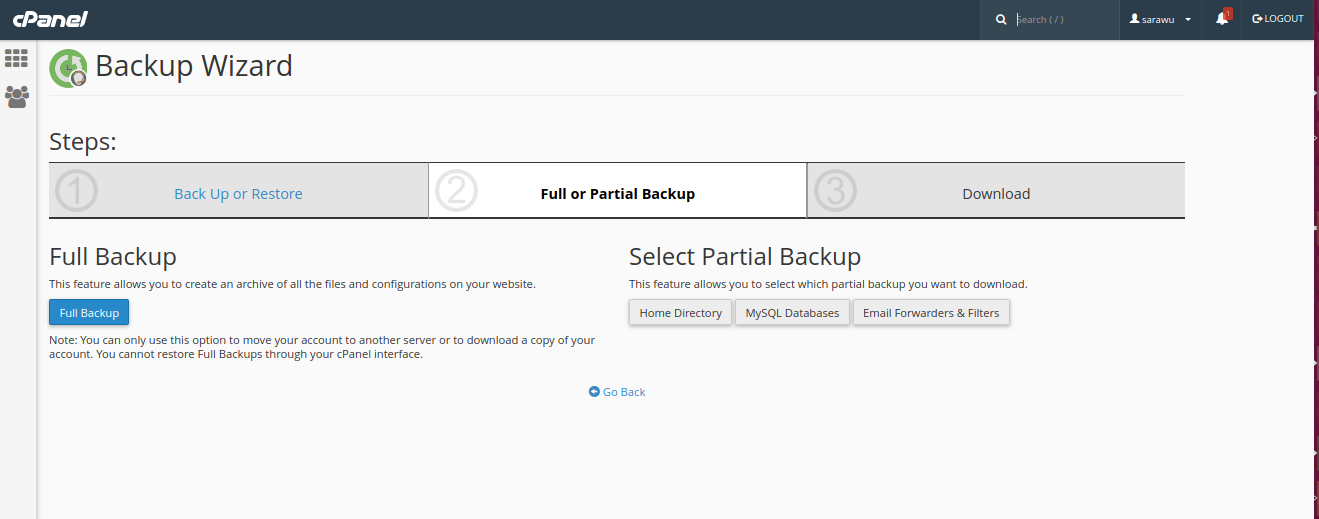
ในส่วนนี้จะมีการสำรองข้อมูลทั้งหมดกับการสำรองข้อมูลเฉพาะส่วน โดยถ้าเลือกการสำรองข้อมูลทั้งหมด(full backup) ก็จะได้ดังรูป
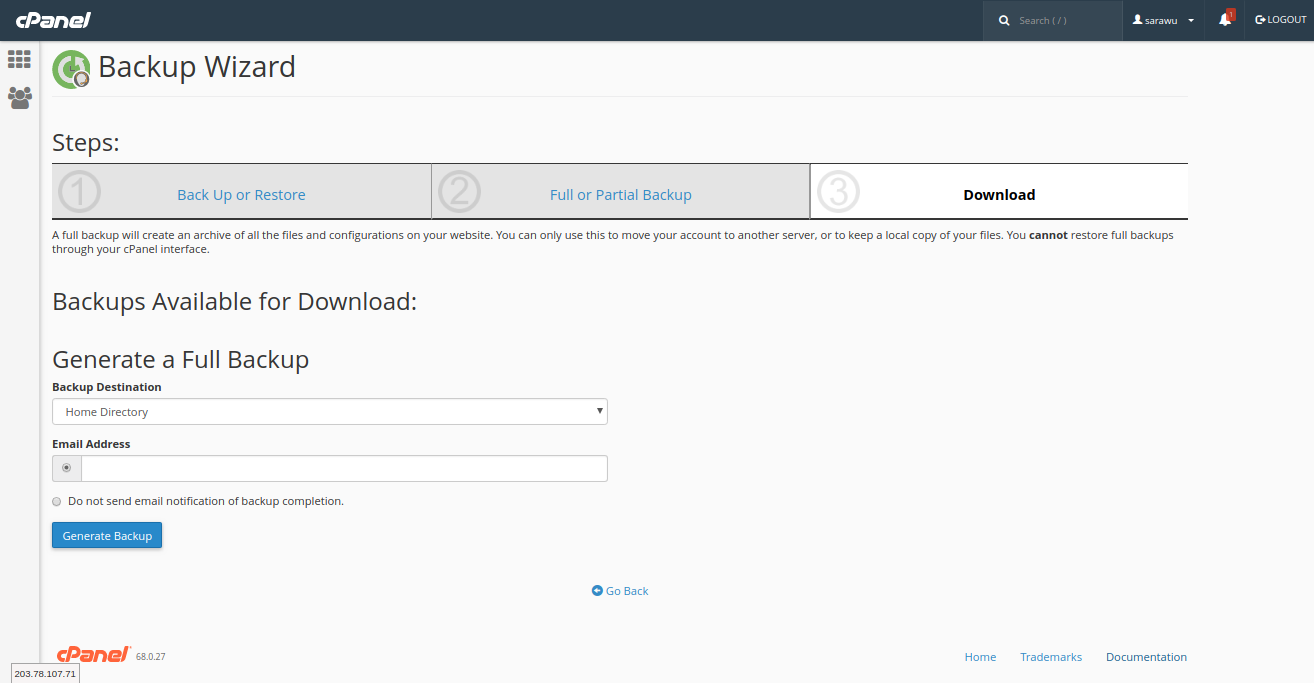
ในที่นี้เราสามารถทำการสำรองข้อมูล เก็บไว้ในเครื่องคอมพิวเตอร์ของเราหรือเลือกจุดหมายปลายทางที่จะเก็บไว้ก็ ได้เช่นถ้ากำหนดให้มีการสำรองข้อมูล Home Directory จะเป็นการ Backup จะเก็บไว้ใน Home Directory ของเว็บคุณซึ่งก็ไป Download เอามาได้ ส่วนการเลือก Remote FTP Server ซึ่งก็หมายถึงคุณต้องการให้ File ที่ Backup เมื่อเสร็จแล้วส่งไปยัง FTP ที่คุณต้องการ หากคุณมี FTP Account อยู่ Server อื่นหรือที่ไหนก็ตามก็ระบุ Option นี้พร้อมใส่ค่า Remote Server (FTP/SCP only): / Remote User (FTP/SCP only): / Remote Password (FTP/SCP only): พร้อมกับ Port สำหรับ FTP ซึ่งปกติก็ 21
ส่วนการสำรองข้อมูลเฉพาะส่วน จะแบ่งออกเป็น 3 ส่วนได้แก่ Home Directory, MySQL Database และ Email Forwarders & Email Filters อย่างเช่นในที่นี้เลือกในส่วนของ MySQL Database ดังรูป ให้
คลิ๊กที่ฐานข้อมูลหลังจากนั้นให้ save ฐานข้อมูลที่จะทำการ backup ไว้ในเครื่อง
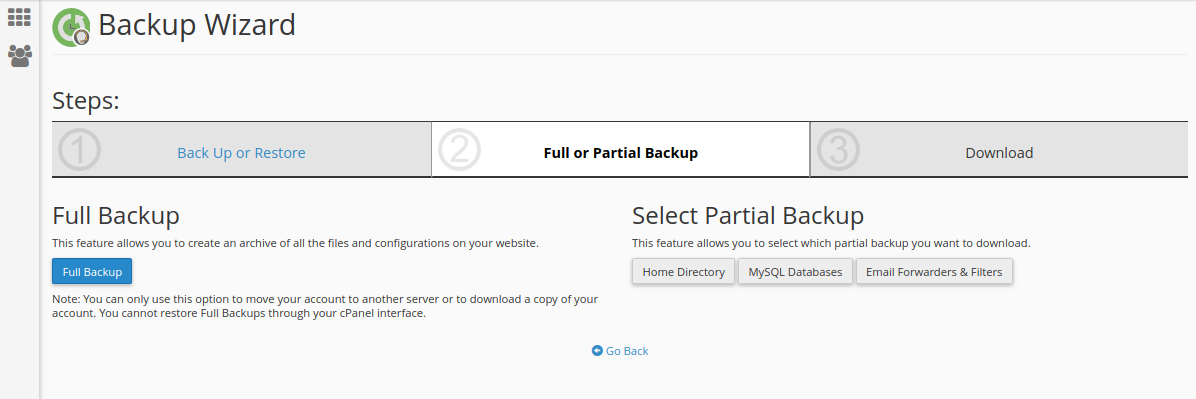
ส่วนของการ restore ฐานข้อมูลให้กดไปที่ Restore หลัง จากนั้นก็จะมีตัวเลือกให้ เลือกว่าคุณจะเลือก restore อะไรบ้าง ไม่ว่าจะเป็น Home Directory, MySQL Database และ Email Forwarders & Email Filters
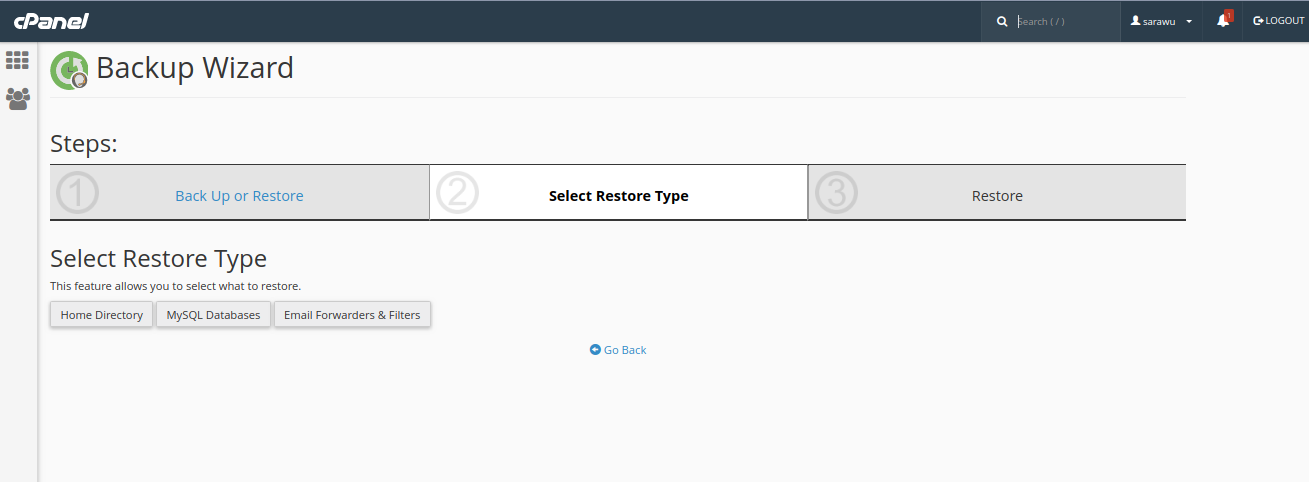
ยกตัวอย่างถ้าเลือกทำการ restore home directory ก็จะได้ดังรูป หลังจากนั้นให้คุณทำการ browse หาฐานข้อมูลที่คุณทำการ backup จากนั้นให้ทำการคลิ๊ก upload
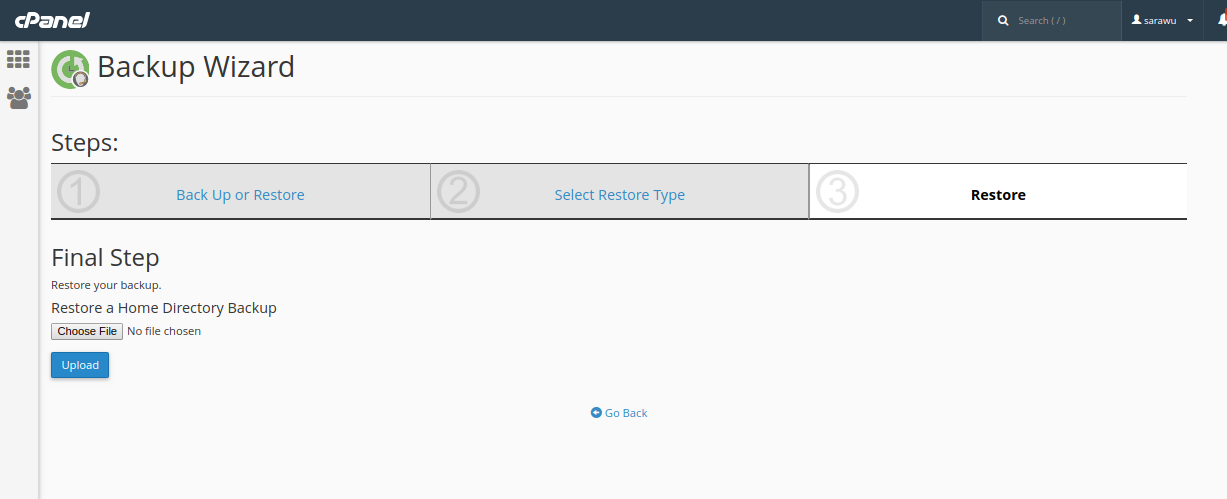
เมื่อทำการ upload เสร็จก็จะได้ดังรูป
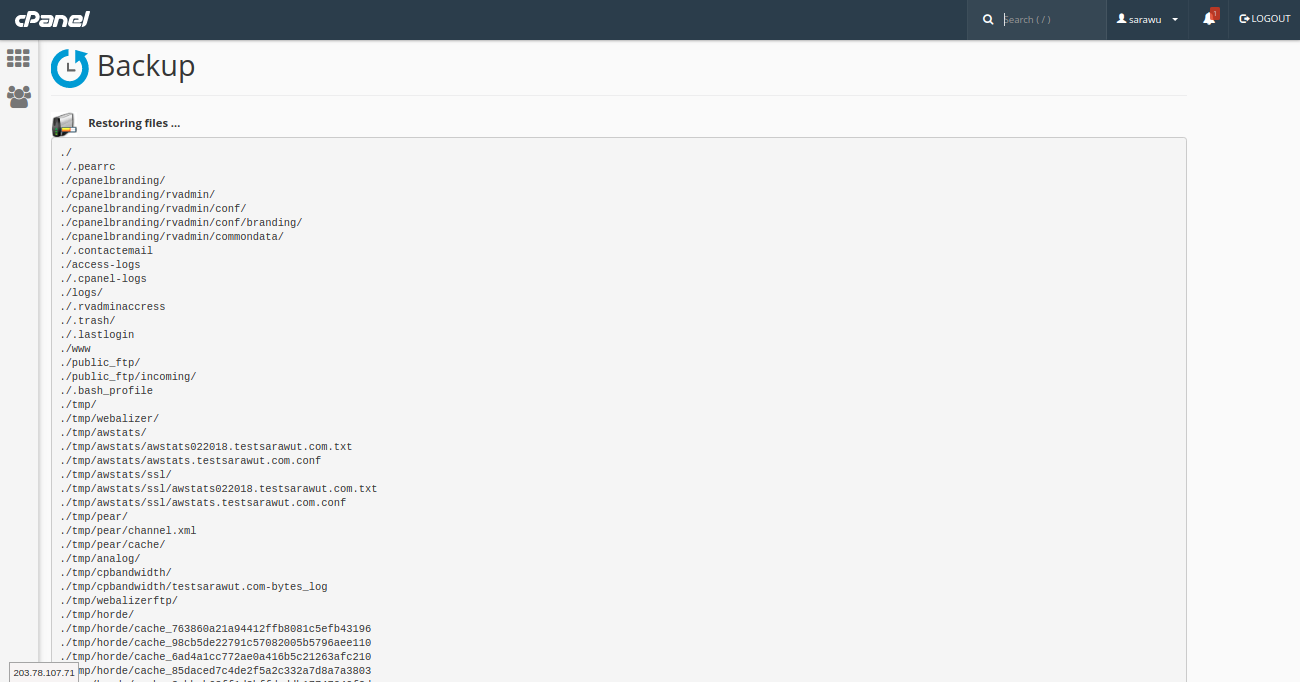
10. เมนู File Restoration
เป็นการดึงข้อมูลที่ถูก Backup ไว้บน Server กลับมาเมื่อมีความผิดหลาดหรือดำเนินการผิดพลาดในส่วนของไฟล์
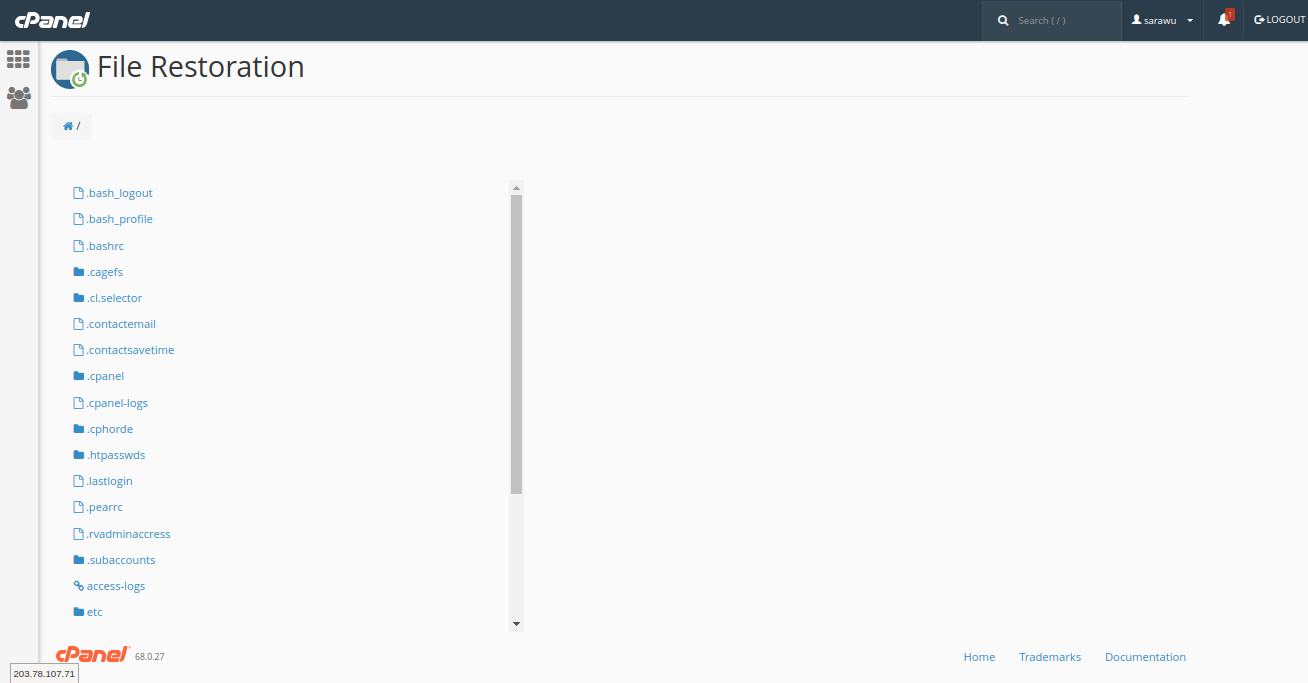
*หมายเหตุ* ในส่วนของเมนู File Restoration นั้นต้องสอบถามกับทางเจ้าหน้าที่ว่าได้มีการเปิดค่า Backup ไว้หรือไม่้ทุกครั้ง
บทความในส่วนนี้
-
How to update and change cPanel & WHM release tier version.
Updated on 2025-03-27 03:42:30
-
How to Exclude Files and Directories When Creating a tar.gz File.
Updated on 2025-01-08 07:14:30
-
How to make php mysql to mysqli wrapper for PHP7.4 PHP8.3
Updated on 2024-10-07 03:24:05
-
วิธีการ Reset Password cPanel ด้วยตนเอง
Updated on 2024-01-23 17:17:08
-
วิธีทำ MutiPHP INI ผ่าน MultiPHP INI Editor
Updated on 2024-01-16 16:23:26
-
วิธีการใช้งาน MultiPHP Manager
Updated on 2021-03-03 03:37:01

-
Domain
-
Hosting
-
Cloud & Managed
-
SSL
-
Email
- เรียนรู้เพิ่มเติม
- Microsoft 365 รุ่นต่างๆ
- Microsoft 365 สำหรับธุรกิจ
- Microsoft 365 สำหรับใช้งานที่บ้าน
- ทดลองฟรี
- G Suite
- เทคนิคลดต้นทุนอีเมล Microsoft 365 มากกว่า 28%
- เทคนิคลดต้นทุนอีเมล G Suite มากกว่า 19%
- Zimbra-Based Email
- Traditional Email by cPanel
- Physical to Cloud Migration
- Exchange Server to Microsoft 365 Migration
- G Suite to Microsoft 365 Migration
- Microsoft 365 to G Suite Migration
- Cloud to Cloud Migration
-
Microsoft
-
Google
-
Marketing
-
Others
-
Blog
-
Microsoft Teams
-
microsoft-365-business-premium
-
test-slide
-
Order
-
Promo