-
Welcome to My Website
This is a text box. Write your own content here. This is an excellent place for you to add a paragraph.
วิธีการ Import SSL Certificate บน Windows Server 2008 ขึ้นไป
เตรียมก่อนติดตั้ง
การ Import บน Windows Server ต้องมีไฟล์ Import ที่เป็นนามสกุล .pfx เสียก่อน โดย
- กรณีเครื่องหลักที่ใช้ติดตั้ง SSL เป็น Windows Server สามารถดูวิธีการ Export ได้ที่ วิธีการ Export SSL Certificate และ Privatekey บน Windows Server 2008 ขึ้นไป
- กรณีเครื่องหลักเป็น Platform อื่น จะต้องนำ Private Key และ SSL Certificate มาทำการแปลงเป็นไฟล์ให้เป็นนามสกุล .pfx เสียก่อน โดยสามารถดูวิธีการแปลงไฟล์ได้ที่ การแปลงไฟล์จาก PEM Format ไป PFX/PKCS#12
วิธีการ
1. เข้าสู่ Microsoft Management Console (MMC) โดยไปที่ run >> mmc
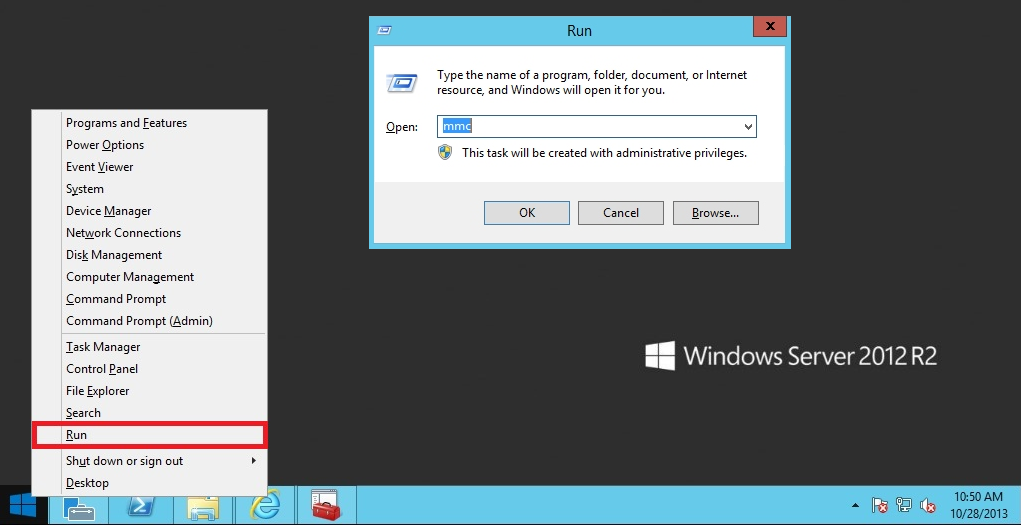
2. เลือกที่เมนู File >> Add/Remove Snap-in >> เลือก Certificates และกด Add
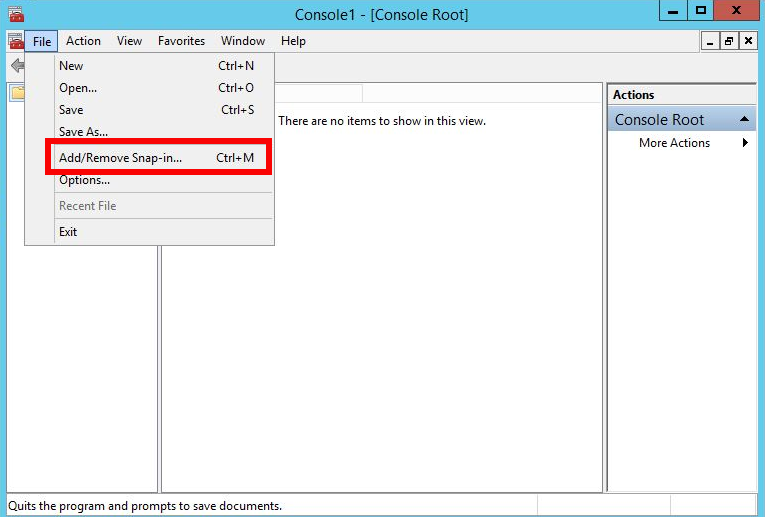
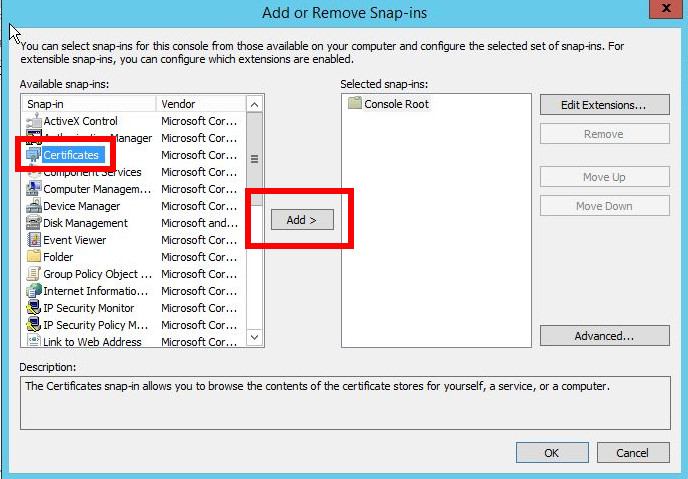
3. เลือก Computer Account >> Next >> Local Computer >> Finish
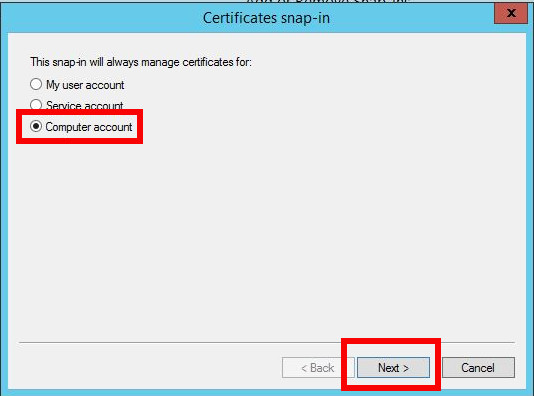
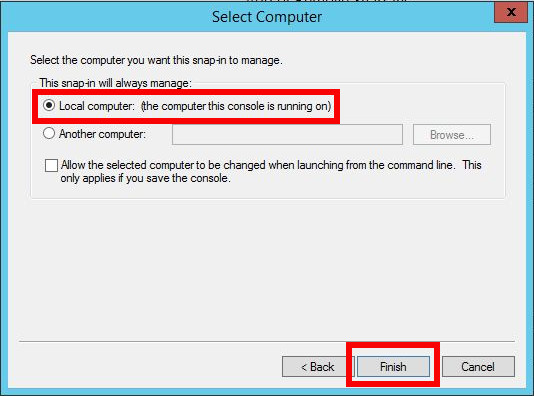
4. จากนั้น ไปที่หน้าหลักของ Microsoft Management Console (MMC) แล้วไปที่ Certificates (Local Computer) >> Personal >> Certificates ดังรูป
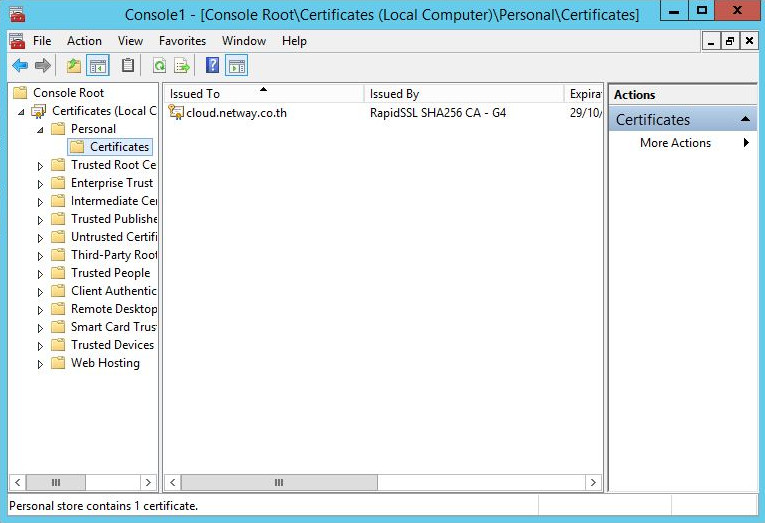
5. คลิกขวาที่โฟลเดอร์ Certificates ที่อยู่ภายใต้ Personal เลือก All task >> Import
จากนั้น เลือกไฟล์ .pfx จาก ที่เตรียมไว้ แล้วกด Next
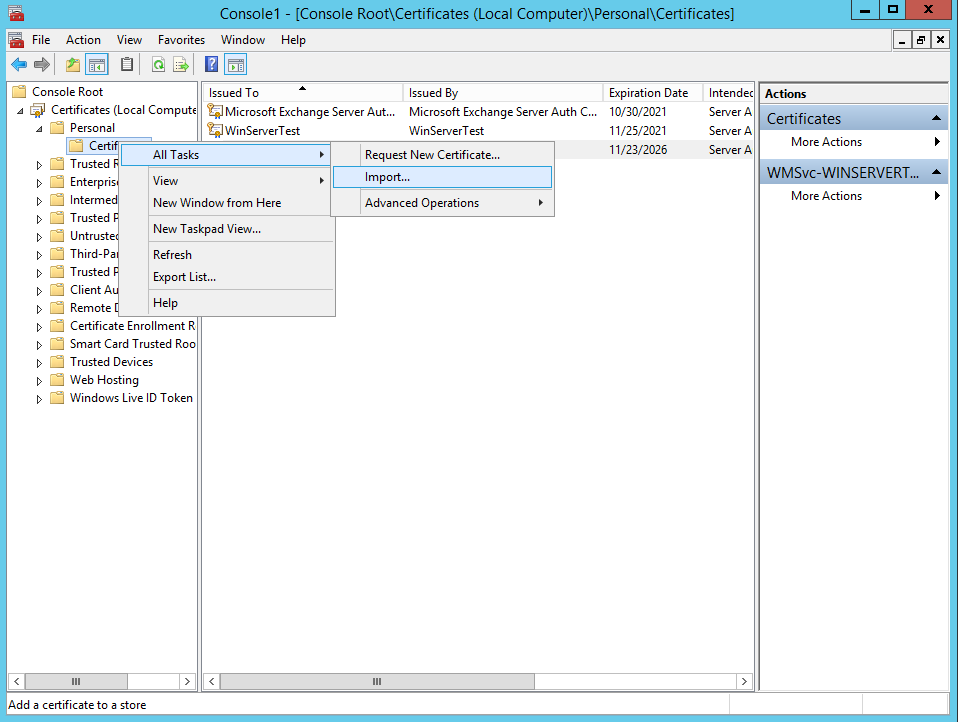
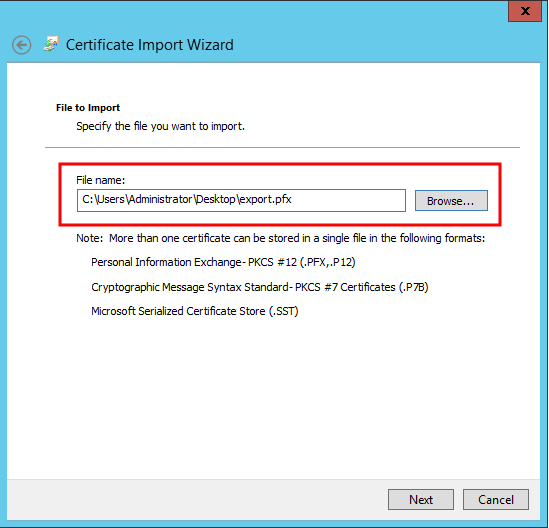
6. ทำการใส่รหัสผ่านที่กำหนดไว้ตอนสร้างไฟล์ .pfx
หากต้องการให้เครื่อง Server สามารถทำการ Export Private key เพื่อไปติดตั้งเครื่องอื่นได้อีก ให้เลือกตัวเลือก "Mark this key as exportable"
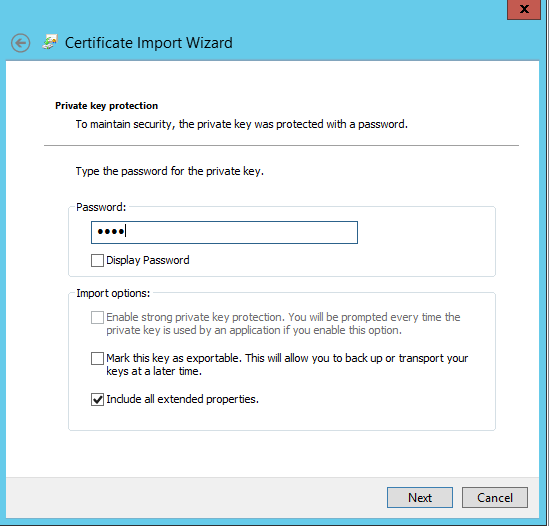
7. เลือก “Automatically select the certificate store based on the type of certificate” จากนั้นกด Next
เมื่อถึงหน้า Completing the Certificate Import Wizard กด Finish
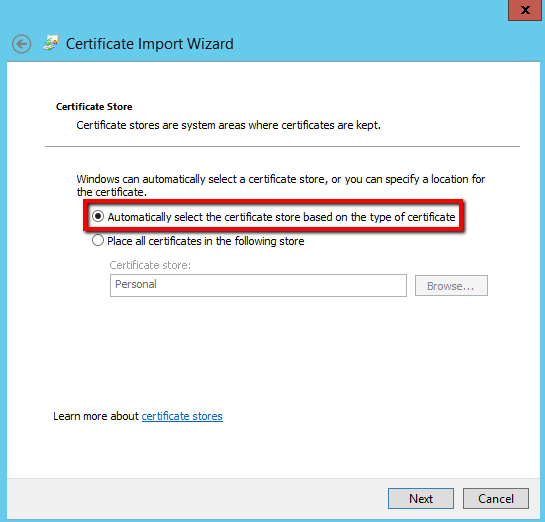
8. ขั้นตอนต่อมา ทำการติดตั้ง Intermediate CA โดยไปที่ MMC Console > Certificates (Local Computer) ที่เปิดไว้ก่อนหน้านี้
9. ที่หน้าหลัก ให้คลิกที่ Certificates (Local Computer) >> เลือก “Intermediate Certification Authorities >> Certificate” จากนั้นคลิกขวา All Tasks >> Import
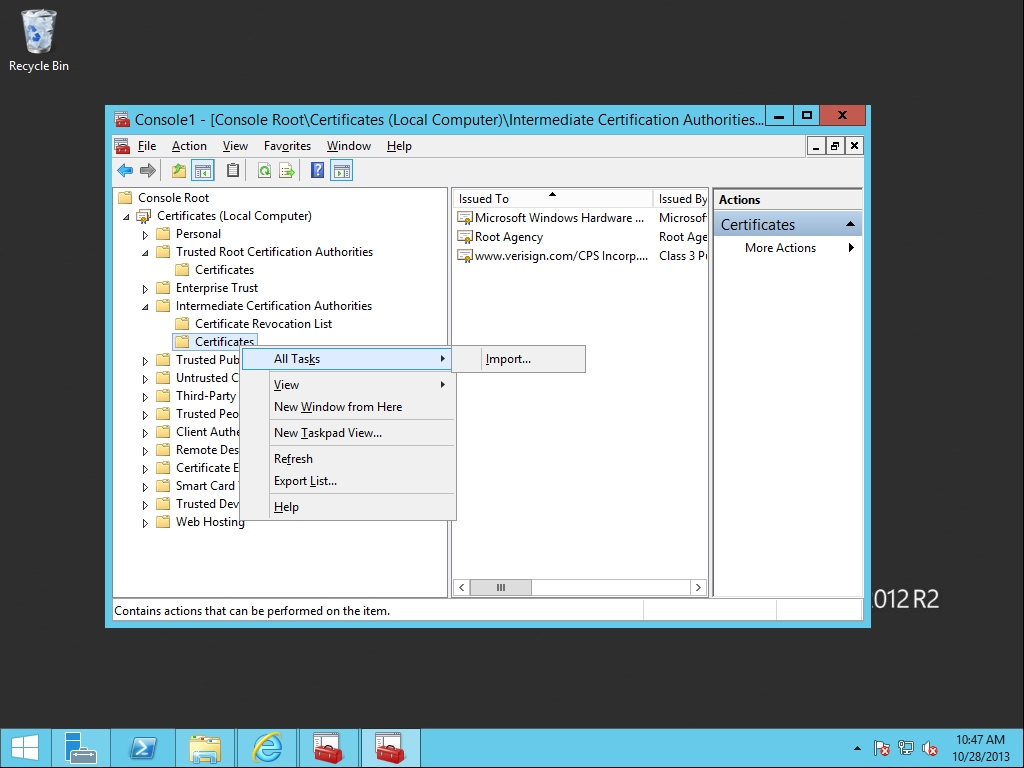
10. เมื่อเข้าสู่หน้าแรกในการ Import กด Next จากนั้นเลือกที่ตั้งไฟล์ Intermediate CA
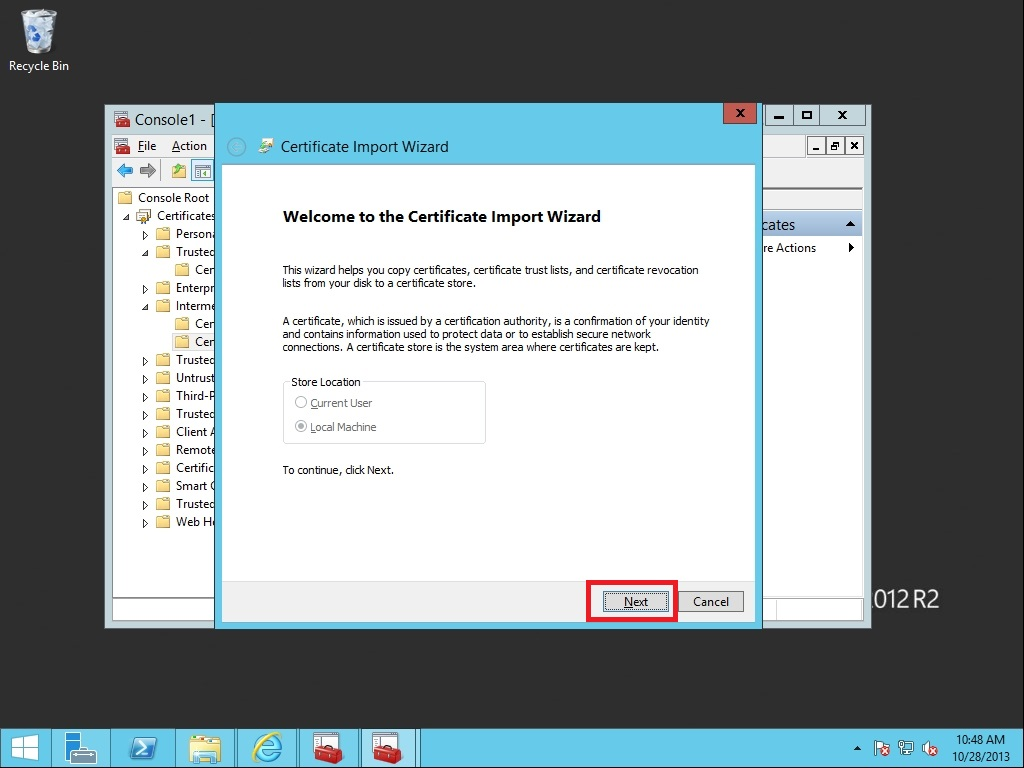
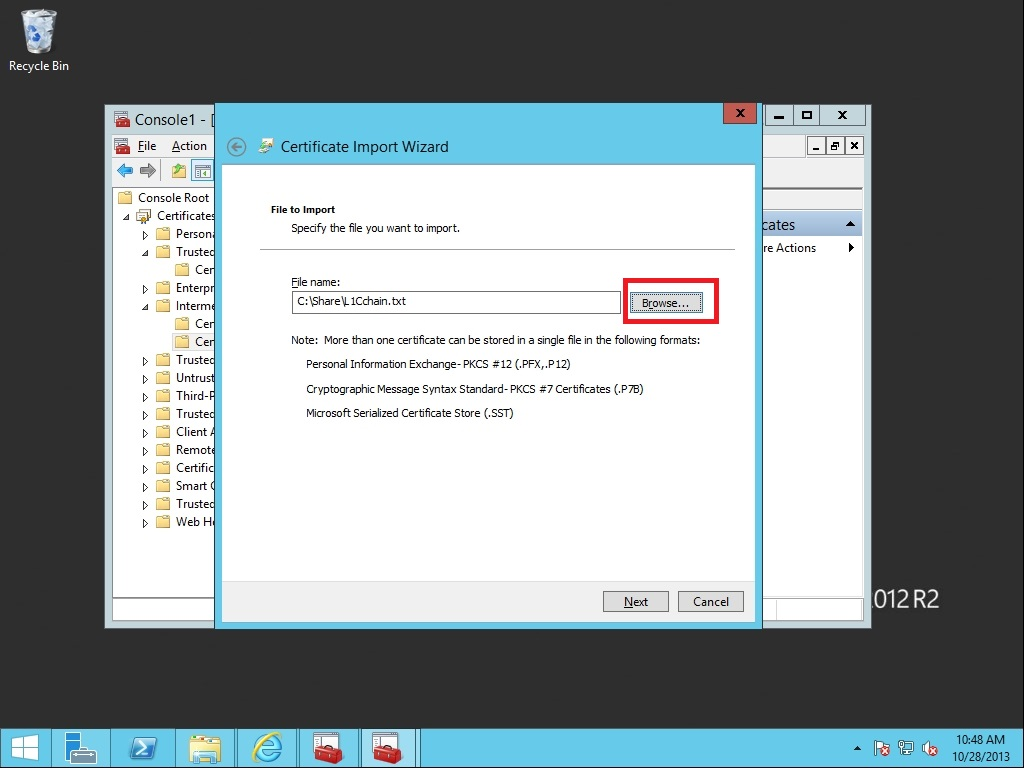
11. เลือก “Place all certificates in the following store” จากนั้นกด Next
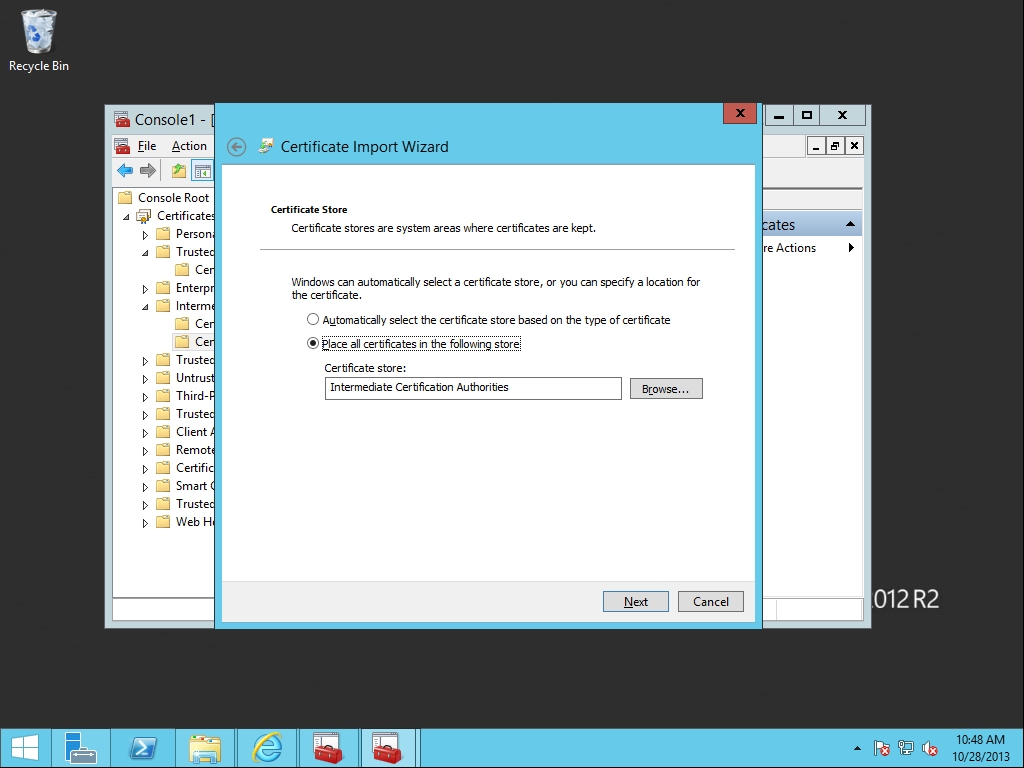
12. เมื่อทำตามขั้นตอนทั้งหมดเสร็จสิ้นแล้ว หาก Import สำเร็จ จะขึ้นข้อความแจ้งเตือนว่า “The import was successful”
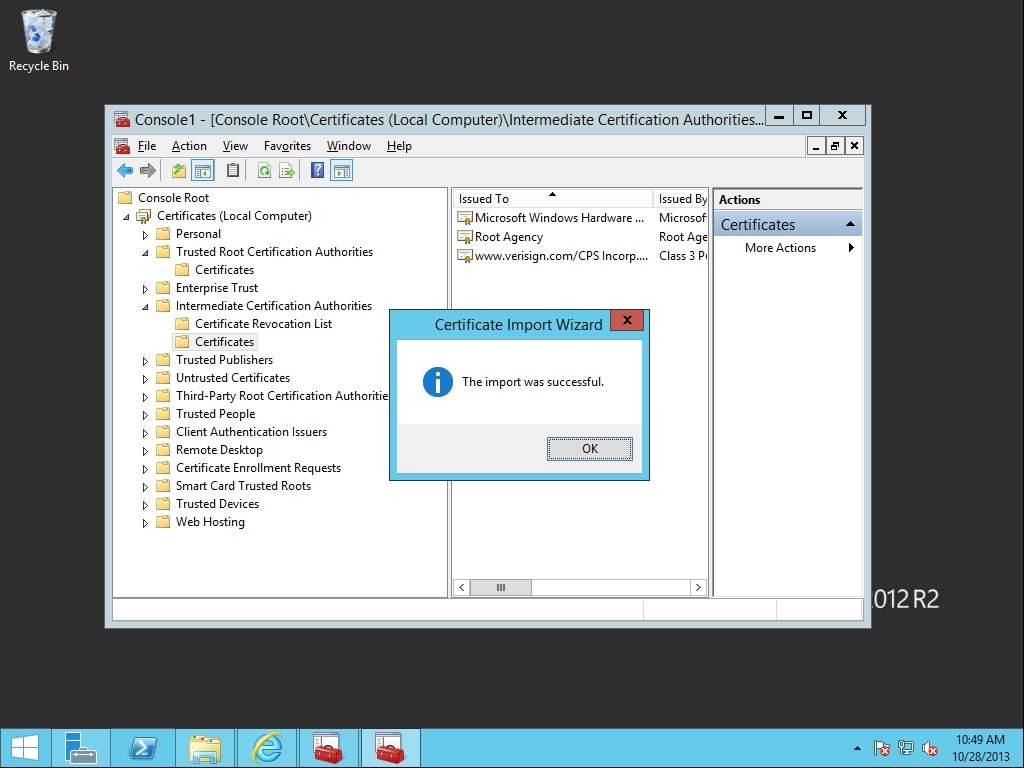
13. เข้าสู่ IIS Manager ทำการเลือกเว็บไซต์ที่ต้องการติดตั้ง SSL ให้ถูกต้อง หลังจากนั้น ให้ทำการคลิ๊ก Binding ที่อยู่ทางด้านขวามือ จะพบหน้าต่าง Site Binding ขึ้นมา
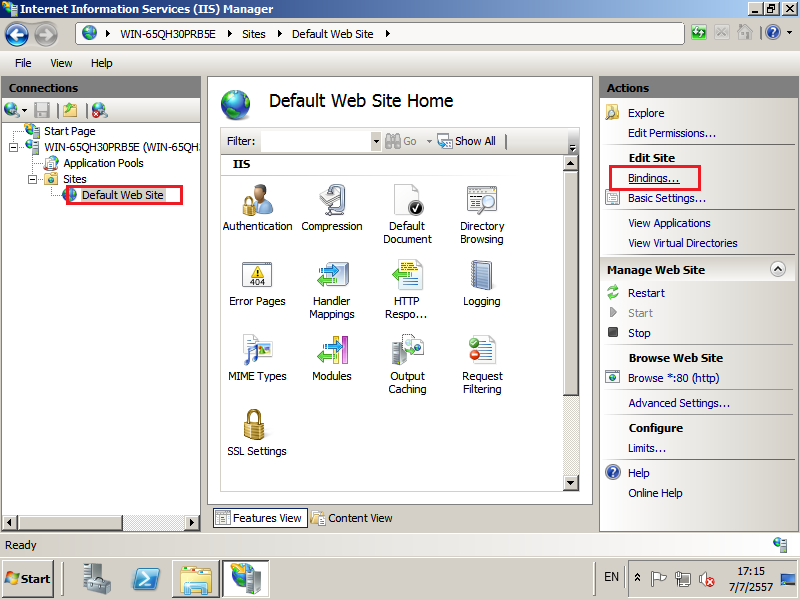
14. คลิกปุ่ม Add แล้วระบุข้อมูลต่างๆดังนี้
Type: ให้ทำการเลือก https
IP address: ทำการเลือก All Unassigned หรือเลือก IP เว็บไซต์ให้ถูกต้อง
Port: ให้กำหนดเป็น Port 443
SSL Certificate: ให้ทำการเลือกไฟล์ certificate ที่ได้ติดตั้งไว้
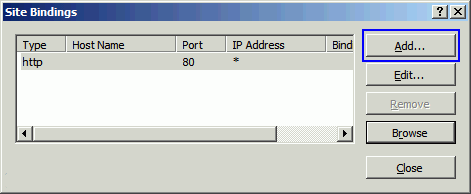
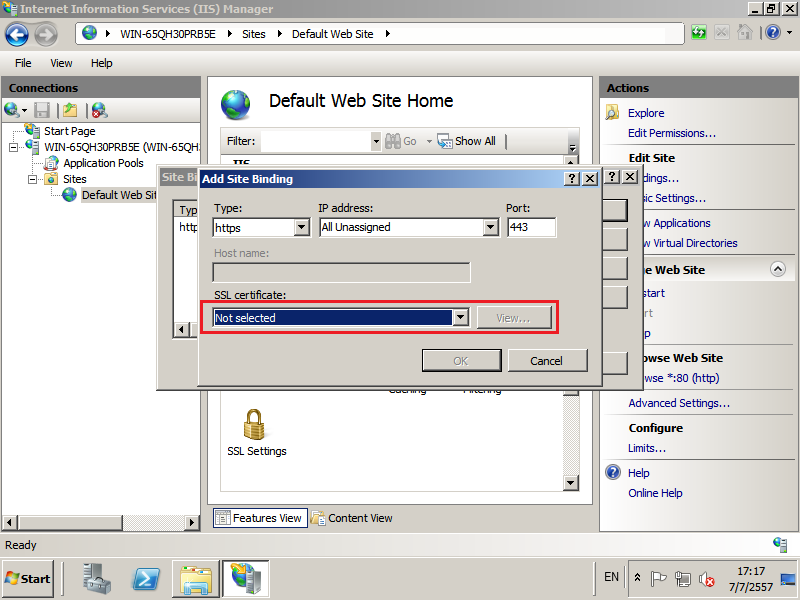
15. หลังจากติดตั้งเสร็จแล้ว ให้ทำการตรวจสอบการติดตั้ง SSL Certificate โดยผ่านทางเว็บไซต์ https://ssl.in.th/ssl-checker/
หากเรียกใช้เว็บไซต์ แล้วยังไม่สามารถใช้งานได้ แนะนำให้ Restart Server เพื่อการเรียกใช้ไฟล์ใน Certificate store ได้อย่างครบถ้วนและถูกต้อง
หมายเหตุ เมื่อทำการติดตั้ง SSL Certificate เรียบร้อยแล้ว ทางเราแนะนำให้ทางลูกค้าตั้งค่าบังคับใช้งาน HTTPS ซึ่งหมายถึงทุกครั้งที่มีการเรียกใช้งานเว็บไซต์ของคุณ จะถูก Redirect เพื่อใช้งานบน HTTPS โดยวิธีการตั้งค่าทางเราแนะนำให้ติดต่อผู้ดูแล Server ของท่าน
__________________________________________________________________________________________________
Line : @netway (มี @ ด้านหน้า) หรือ https://bit.ly/line-netway
Facebook : m.me/netway.offcial
Tel : 02-055-1095
Email : support@netway.co.th
Web Chat : https://netway.co.th/
#ให้เราช่วยคุณเรื่องไอที #การสื่อสาร Netway #มีครบจบที่เดียว #SSL
บทความในส่วนนี้
-
วิธีการติดตั้ง Code Signing โดยใช้ Digicert Utility
Updated on 2024-05-07 10:36:04
-
วิธีการติดตั้ง SSL Certificate บน Nginx Server
Updated on 2023-03-17 05:40:58
-
การแปลงไฟล์จาก PFX/PKCS#12 Format ไป JKS (Java Keystore) Format
Updated on 2022-09-21 11:18:50
-
วิธีการใช้งาน Code Signing Certificate ผ่านโปรแกรม SignTool
Updated on 2024-10-16 02:44:22
-
วิธีการ Sign เอกสารบน Microsoft Word โดยใช้ Document Signing Certificate
Updated on 2024-02-12 08:30:59
-
วิธีการ Sign เอกสารบน Adobe Acrobat โดยใช้ Document Signing Certificate
Updated on 2024-02-12 08:39:27

-
Domain
-
Hosting
-
Cloud & Managed
-
SSL
-
Email
- เรียนรู้เพิ่มเติม
- Microsoft 365 รุ่นต่างๆ
- Microsoft 365 สำหรับธุรกิจ
- Microsoft 365 สำหรับใช้งานที่บ้าน
- ทดลองฟรี
- G Suite
- เทคนิคลดต้นทุนอีเมล Microsoft 365 มากกว่า 28%
- เทคนิคลดต้นทุนอีเมล G Suite มากกว่า 19%
- Zimbra-Based Email
- Traditional Email by cPanel
- Physical to Cloud Migration
- Exchange Server to Microsoft 365 Migration
- G Suite to Microsoft 365 Migration
- Microsoft 365 to G Suite Migration
- Cloud to Cloud Migration
-
Microsoft
-
Google
-
Marketing
-
Others
-
Blog
-
Microsoft Teams
-
microsoft-365-business-premium
-
test-slide
-
Order
-
Promo