-
Welcome to My Website
This is a text box. Write your own content here. This is an excellent place for you to add a paragraph.
วิธีการติดตั้ง SSL Certificate บน Windows Server IIS 8, 8.5
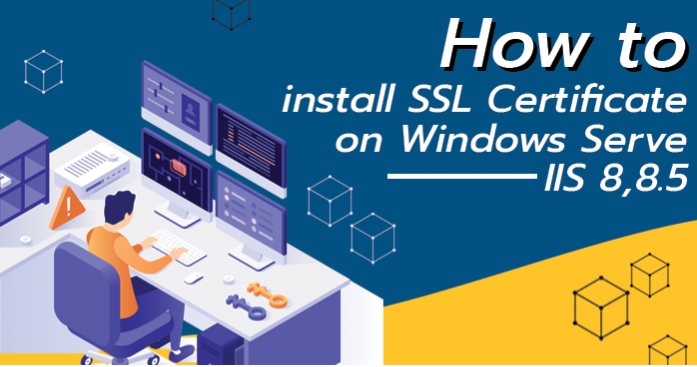
วิธีการติดตั้ง SSL Certificate บน Windows Server IIS 8, 8.5 แบ่งได้ 2 กรณี ขึ้นอยู่กับความต้องการของท่าน ดังนี้
1. Windows Server ของท่านมีเพียงเว็บไซต์เดียว ให้ใช้วิธีการ Binding SSL certificate แบบ Single Certificate (หัวข้อที่ 10.1)
2. Windows Server ของท่านมีหลายเว็บไซต์ ให้ใช้วิธีการ Binding SSL certificate Site หลักแบบ Single Certificate
(หัวข้อที่ 10.2)
และใช้วิธีการ Binding แบบ Server Name Indication (SNI) สำหรับ Site ที่ 2 เป็นต้นไป
SNI ย่อมาจาก Server name Indication ซึ่งหลักการคือ โดยปกติการติดตั้ง SSL Certificate สำหรับ 1 โดเมน จะต้องมี Dedicated IP สำหรับโดเมนนั้นๆ แต่ SNI ช่วยเข้ามาแก้ไขปัญหานี้คือ ภายใน Server นั้นๆ สามารถติดตั้ง SSL Certificate ได้สำหรับหลายโดเมนโดยใช้แค่ IP เดียวได้ ไม่จำเป็นจ้องแยก IP สำหรับ 1 โดเมน
ข้อควรทราบ
วิธีการตามคู่มือนี้ รองรับสำหรับการ Generate CSR บน Windows Server IIS Manager เท่านั้น
หากท่านไม่ได้ Generate CSR ที่ IIS Manager เช่น ผ่านเว็บไซต์ หรือติดตั้งเป็นเครื่องที่ 2 ให้ดูหัวข้อ วิธีการ Export & Import แทน
วิธีการ
1. ไปที่ IIS Manager ในส่วน Connections ให้ทำการเลือกเครื่อง Server ให้ถูกต้อง แล้วทำการคลิ๊กที่ Server Certificates
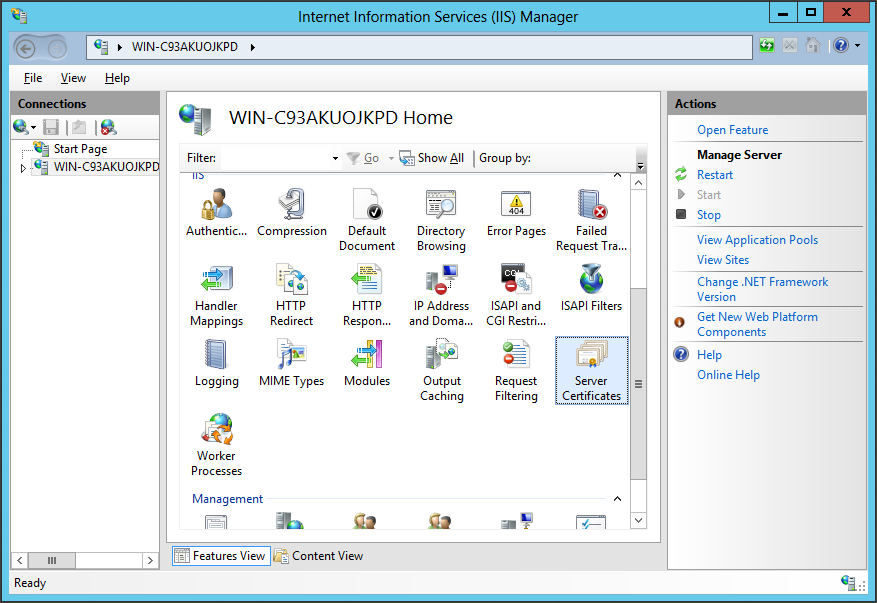
2. ส่วนของ Action เมนูด้านขวามือ เลือก “Complete Certificate Request...” จะขึ้นหน้าต่างการ “Complete Certificate Request” ขึ้นมา
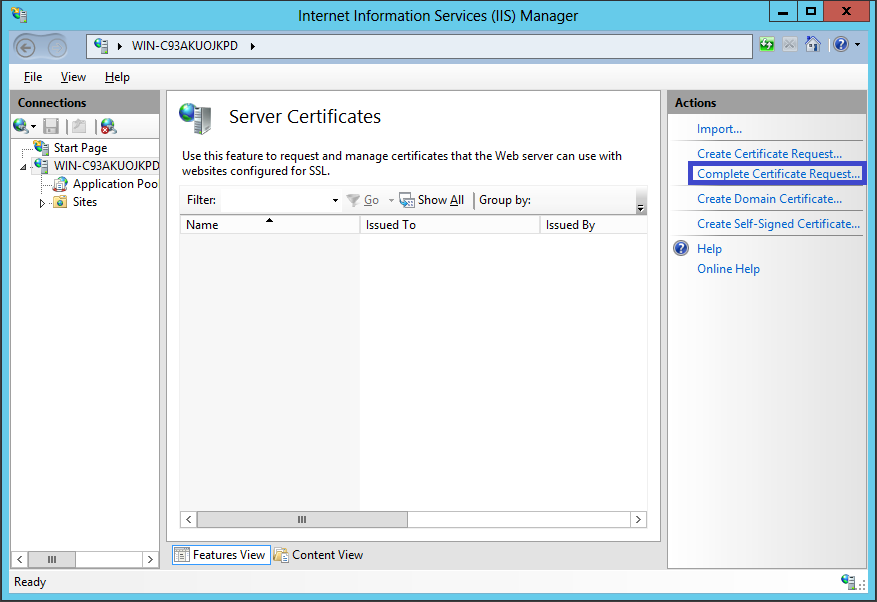
3. ในหน้าต่าง Complete Certificate Request ให้ดำเนินการดังนี้
File name … ให้ทำการเลือกไฟล์ SSL Certificate ที่เป็นนามสกุล .cer หรือ .crt
Friendly Name ให้ทำการระบุชื่ออะไรก็ได้เพื่อใช้เรียก SSL Certificate ที่จะติดตั้ง
Select a Certificate Store... ให้ทำการเลือก “Personal” หรือ "Hosting" ก็ได้ (โดยทั่วไปไม่มี SSL certificate เยอะ เลือก Personal)
จากนั้นเลือก OK เพื่อติดตั้ง SSL Certificate
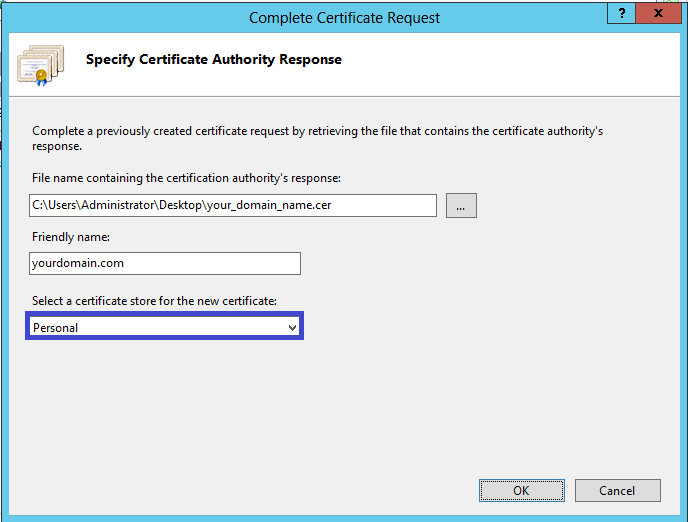
4. ขั้นตอนต่อมา ทำการติดตั้ง Intermediate CA โดยเข้าสู่ Microsoft Management Console (MMC) โดยไปที่ run >> mmc
(ในกรณีมี Intermediate CA มากกว่า 1 เช่น Brand Sectigo ให้ติดตั้งทั้งสองไฟล์ โดยทำวิธีเดียวกันกับอีกไฟล์)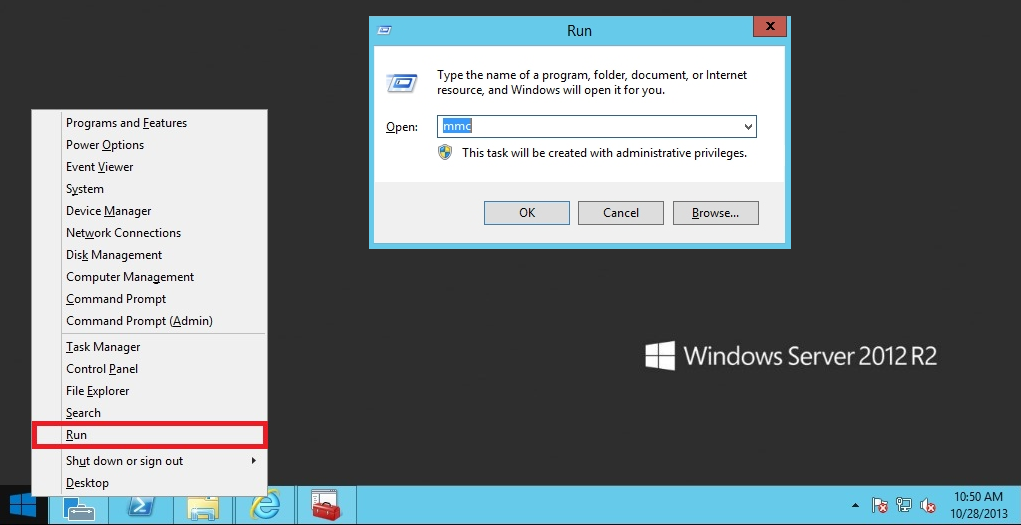
เลือกหัวข้อ Local Computer กด Finish และ OK เพื่อเข้าสู่หน้าหลัก Microsoft Management Console (MMC)
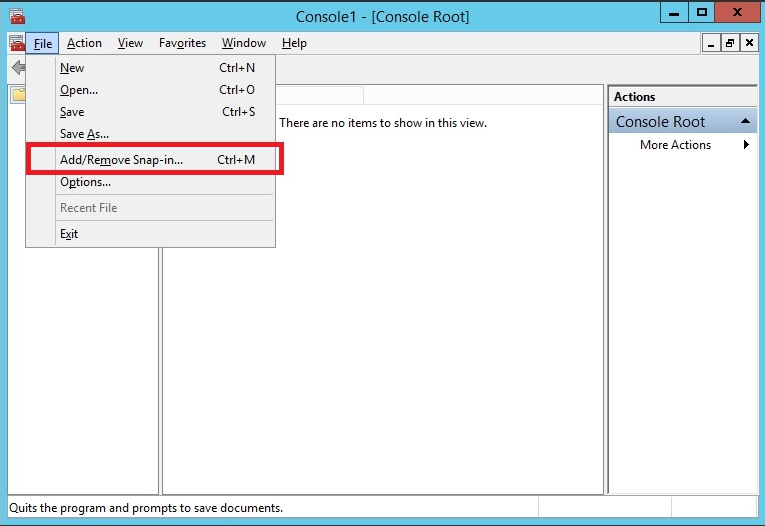
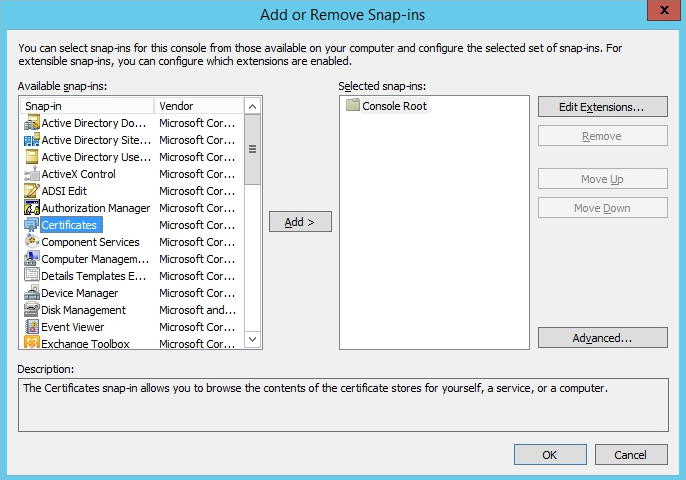
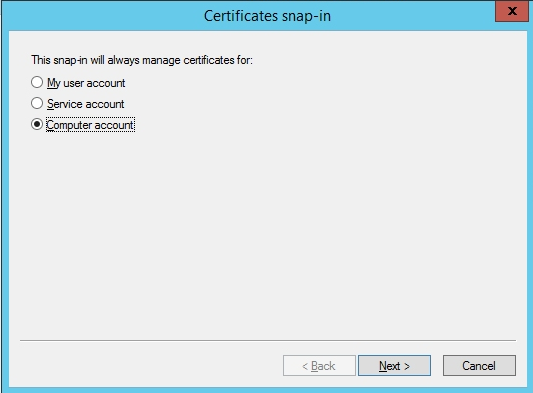
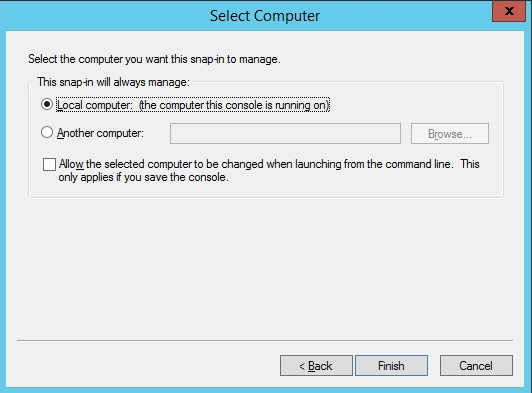
6. ที่หน้าหลัก Microsoft Management Console (MMC) ให้คลิกที่ Certificates (Local Computer) >> เลือก “Intermediate Certification Authorities >> Certificate” จากนั้นคลิกขวา All Tasks >> Import
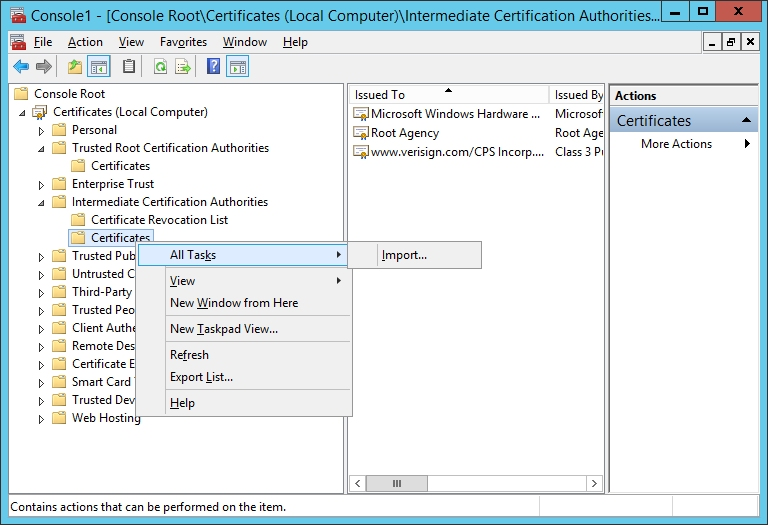
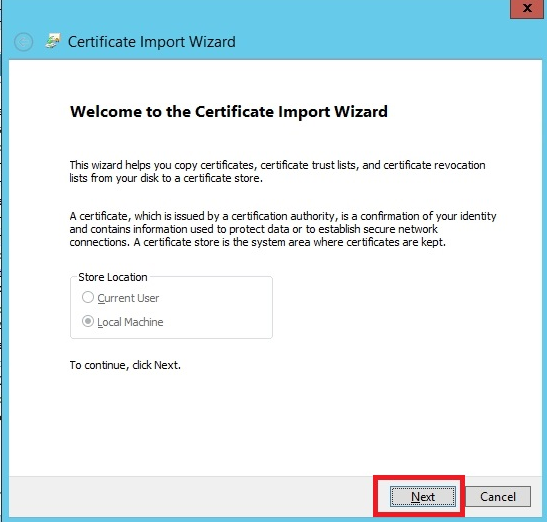
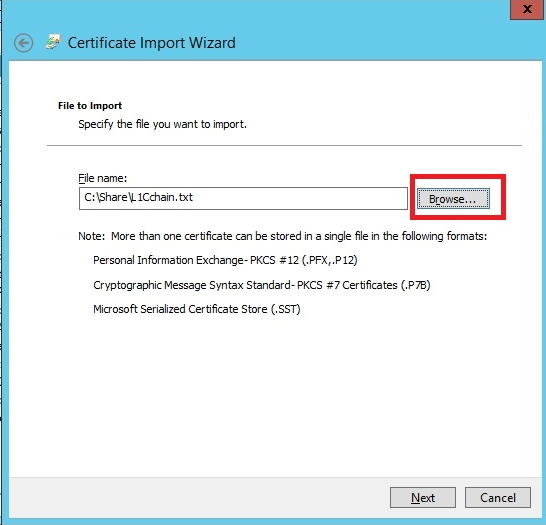
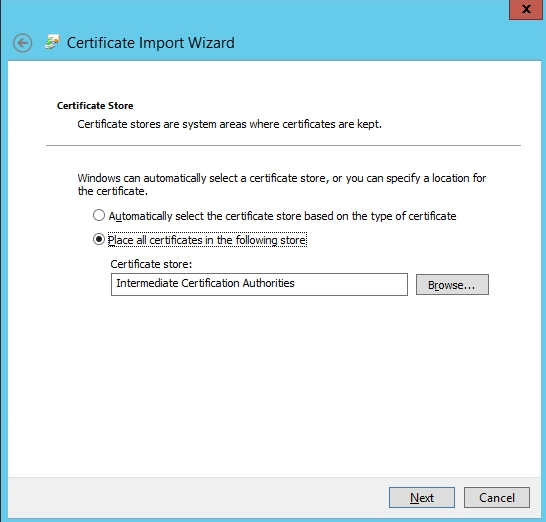
9. เมื่อทำตามขั้นตอนทั้งหมดเสร็จสิ้นแล้ว หาก Import สำเร็จ จะขึ้นข้อความแจ้งเตือนว่า “The import was successful”
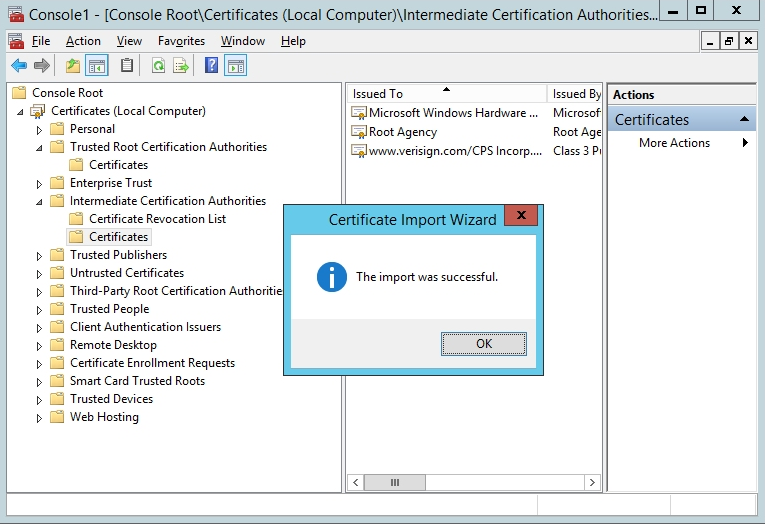
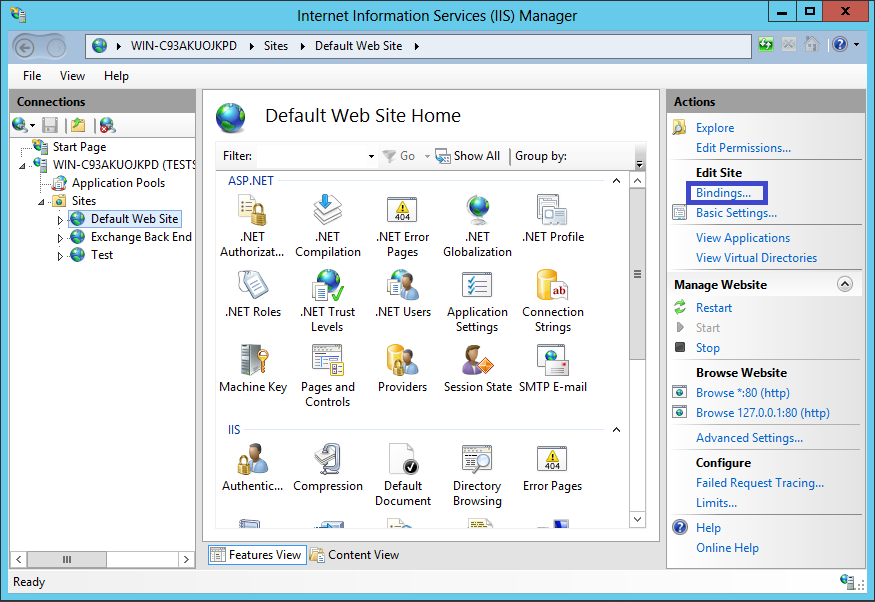
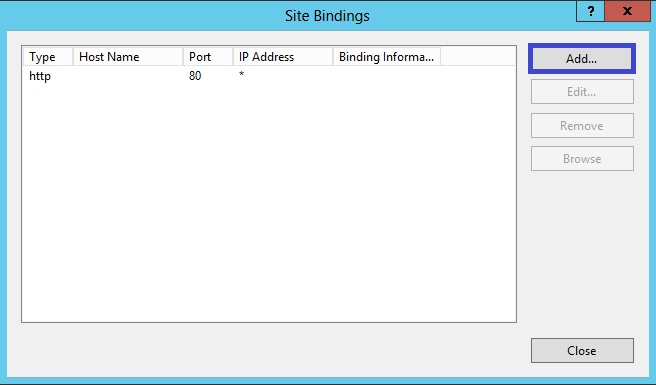
Type: ให้ทำการเลือก https
IP address: ทำการเลือก All Unassigned หรือเลือก IP เว็บไซต์ให้ถูกต้อง
Port: ให้กำหนดเป็น Port 443 (หรือ Port อื่น ที่ลูกค้าต้องการใช้งาน)
Host name: ให้ปล่อยเป็นค่าว่าง
Require Server Name Indication: ไม่ต้องติ๊ก
SSL Certificate: ให้ทำการเลือกไฟล์ certificate ที่ได้ติดตั้งไว้
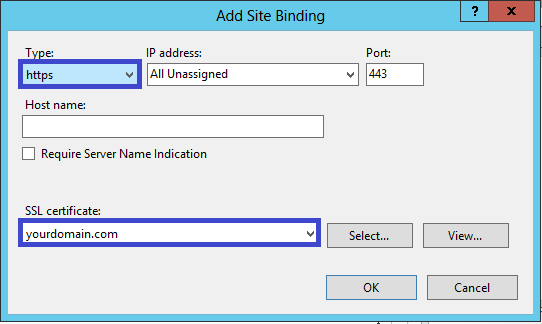
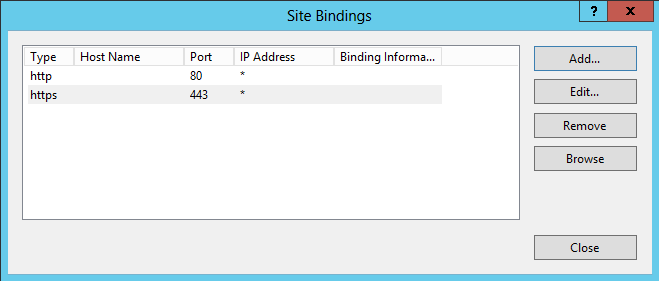
10.2 การ Binding แบบ SNI (Server Name Indication) สำหรับ Site ที่ 2 เป็นต้นไป (ในกรณี Site แรกให้ Binding แบบข้อ 10.1)
1. วิธีการทำตามข้อ 1-2 ตามข้อ 10.1 ได้เลย
2. เมื่อคลิกปุ่ม Add แล้วระบุข้อมูลต่างๆดังนี้
Type: ให้ทำการเลือก https
IP address: ทำการเลือก All Unassigned หรือเลือก IP เว็บไซต์ให้ถูกต้อง
Port: ให้กำหนดเป็น Port 443
Host name: ระบุชื่อที่ต้องการใช้งาน (ไม่ต้องมี https:// นำหน้า) พร้อมทั้งติ๊กหน้า “Require Server Name Indication”
SSL Certificate: ให้ทำการเลือกไฟล์ certificate ที่ได้ติดตั้งไว้
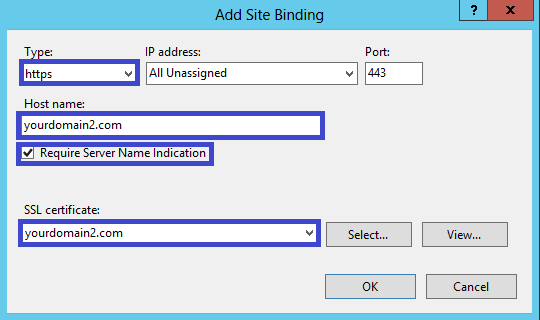
11. หลังจากติดตั้งเสร็จแล้ว ให้ทำการตรวจสอบการติดตั้ง SSL Certificate โดยผ่านทางเว็บไซต์ https://ssl.in.th/ssl-checker/
หากเรียกใช้เว็บไซต์ แล้วยังไม่สามารถใช้งานได้ แนะนำให้ Restart Server เพื่อการเรียกใช้ไฟล์ใน Certificate store ได้อย่างครบถ้วนและถูกต้อง
หมายเหตุ เมื่อทำการติดตั้ง SSL Certificate เรียบร้อยแล้ว ทางเราแนะนำให้ทางลูกค้าตั้งค่าบังคับใช้งาน HTTPS ซึ่งหมายถึงทุกครั้งที่มีการเรียกใช้งานเว็บไซต์ของคุณ จะถูก Redirect เพื่อใช้งานบน HTTPS โดยวิธีการตั้งค่าทางเราแนะนำให้ติดต่อผู้ดูแล Server ของท่าน
_________________________________________________________________________________________________
🖥 Web Chat: https://netway.co.th
📞 Tel: 02-055-1095
💙 Facebook Messenger: @netway.official
💚 Line ID: @netway หรือ https://bit.ly/line-netway
📧 Email: support@netway.co.th
บทความในส่วนนี้
-
วิธีการติดตั้ง Code Signing โดยใช้ Digicert Utility
Updated on 2024-05-07 10:36:04
-
วิธีการติดตั้ง SSL Certificate บน Nginx Server
Updated on 2023-03-17 05:40:58
-
การแปลงไฟล์จาก PFX/PKCS#12 Format ไป JKS (Java Keystore) Format
Updated on 2022-09-21 11:18:50
-
วิธีการใช้งาน Code Signing Certificate ผ่านโปรแกรม SignTool
Updated on 2024-10-16 02:44:22
-
วิธีการ Sign เอกสารบน Microsoft Word โดยใช้ Document Signing Certificate
Updated on 2024-02-12 08:30:59
-
วิธีการ Sign เอกสารบน Adobe Acrobat โดยใช้ Document Signing Certificate
Updated on 2024-02-12 08:39:27

-
Domain
-
Hosting
-
Cloud & Managed
-
SSL
-
Email
- เรียนรู้เพิ่มเติม
- Microsoft 365 รุ่นต่างๆ
- Microsoft 365 สำหรับธุรกิจ
- Microsoft 365 สำหรับใช้งานที่บ้าน
- ทดลองฟรี
- G Suite
- เทคนิคลดต้นทุนอีเมล Microsoft 365 มากกว่า 28%
- เทคนิคลดต้นทุนอีเมล G Suite มากกว่า 19%
- Zimbra-Based Email
- Traditional Email by cPanel
- Physical to Cloud Migration
- Exchange Server to Microsoft 365 Migration
- G Suite to Microsoft 365 Migration
- Microsoft 365 to G Suite Migration
- Cloud to Cloud Migration
-
Microsoft
-
Google
-
Marketing
-
Others
-
Blog
-
Microsoft Teams
-
microsoft-365-business-premium
-
test-slide
-
Order
-
Promo