-
Welcome to My Website
This is a text box. Write your own content here. This is an excellent place for you to add a paragraph.
ทำความรู้จักและวิธีใช้งาน Google Drive - Shared drives (Teams drives)
Organize and share individual and team content with Google Drive
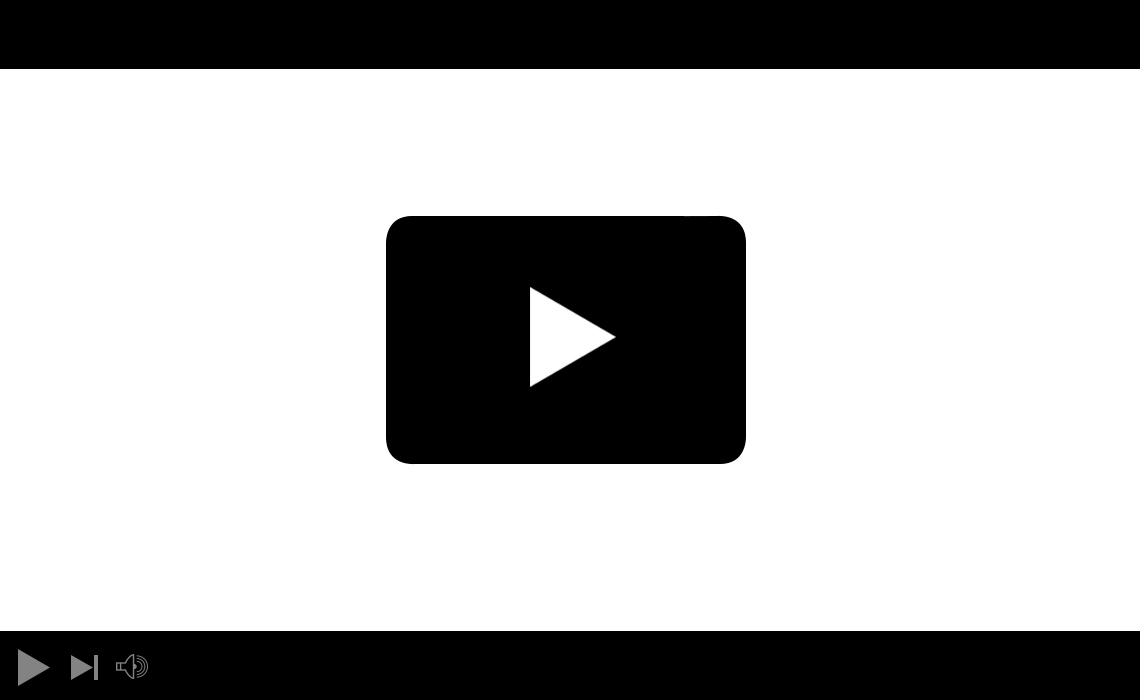
Shared drives คืออะไร
- My Drive
- Shared drives
Shared drives แตกต่างจาก My Drive อย่างไร
สำหรับ My Drive และ Shared drives จะแตกต่างกันในเรื่องของการใช้งาน และวิธีการคิดพื้นที่ และความเป็นเจ้าของของไฟล์นั้นๆ โดยมีรายละเอียดหลักๆ ดังนี้
- สิทธิ์ความเป็นเจ้าของ
สำหรับ My Drive จะอ้างอิงความเป็นเจ้าของ ของไฟล์จากการสร้างไฟล์ หรือโฟลเดอร์ นั้นๆ ซึ่งจากการทำงานดังกล่าว จะทำให้เกิดปัญหาได้หากมีการลบผู้ใช้งานเกิดขึ้น โดยสังเกตุได้จาก Owner ของไฟล์ หรือโฟลเดอร์นั้นๆ นั่นเอง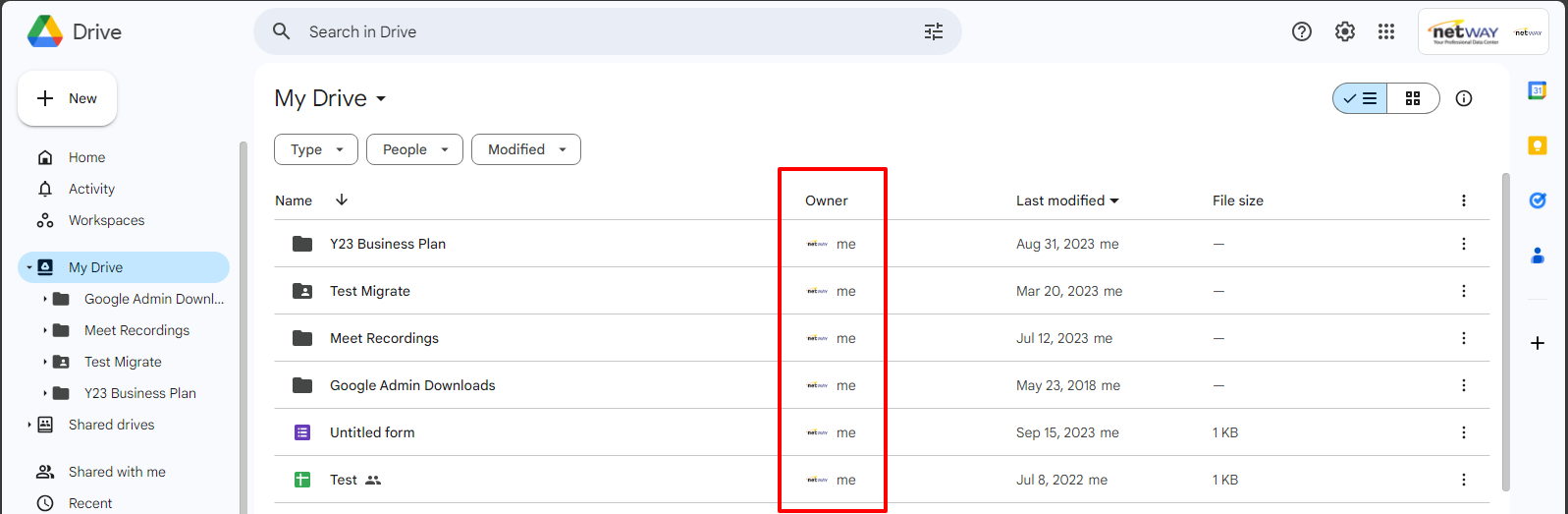
สำหรับ Shared drives จะอ้างอิงความเป็นเจ้าของไฟล์หรือโฟลเดอร์กับ Shared drives ที่สร้างขึ้นเลย ซึ่งหากเข้าไปใน Shared drives แล้ว จะไม่มีช่อง Owner เหมือนกับ My Drive แต่จะมีเพียง Last modified เพียงเท่านั้น
จากความแตกต่างดังกล่าว ส่งผลให้
หากผู้ใช้งานที่เป็นเจ้าของไฟล์ถูกลบ และไม่มีการ Transfer ownership ให้กับผู้ใช้งานท่านอื่นๆ ไฟล์และโฟลเดอร์ที่สร้างโดยผู้ใช้งานรายนี้ จะถูกลบออกจากระบบ รวมถึง ไฟล์ที่ถูกสร้างภายใต้โฟลเดอร์ผู้ใช้งานอื่นๆ ด้วยเช่นกัน
แต่ถ้าเก็บข้อมูลไว้ใน Shared drives ก็จะไม่ถูกผลกระทบต่อการเพิ่ม หรือ ลบ ผู้ใช้งานแต่อย่างใด เนื่องจากสิทธิ์ที่ถูกกำหนดจะเป็นการกำหนดให้กับ Shared drives ไม่ใช่ผู้ใช้งานนั่นเอง
Permission สำหรับ Shared drives สามารถดูได้เพิ่มเติมได้ที่ How file access works in shared drives - Google Workspace Learning Center - พื้นที่สำหรับการจัดเก็บไฟล์
ในอดีต การจัดเก็บส่วนนี้จะถูกแยกกันอย่างเห็นได้ชัด เนื่องจากก่อนหน้านี้ การจะใช้งาน Shared drives ได้ จะต้องเป็น Plan Business Standard ขึ้นไป ซึ่งจะมีพื้นที่ให้ 2 ส่วน จากการสั่งซื้อ คือ 2TB. สำหรับ Gmail, My Drive และ Photo และบวกเพิ่ม 2TB. สำหรับ Shared drives
แต่ปัจจุบัน
การใช้งาน Shared drives จะอยู่ในส่วนของ Pooled storage เช่นเดียวกับ Gmail, My Drive และ Photo แล้วเช่นกัน ดังนั้น ก็จะได้เพียงพื้นที่ตาม Plan ที่สั่งซื้อเพียงเท่านั้น
สามารถดูรายละเอียดพื้นที่เกี่ยวกับ Plan ต่างๆ ได้จาก Link: Google Workspace ให้พื้นที่เท่าไหร่ในการจัดเก็บข้อมูล (netway.co.th)
และจากปัจจุบัน เนื่องจากการปรับเปลี่ยนเรื่องพื้นที่ ทำให้ Google Workspace Business Starter สามารถใช้งาน Shared drives ได้แล้วในปัจจุบัน
จากการอัพเดทอ้างอิง Link: Google Workspace Updates: Business Starter customers will soon have access to shared drives (googleblog.com)
*แต่ทั้งนี้ feature การใช้งานอาจจะถูกลิมิตไว้บางส่วน สามารถดูข้อแตกต่างได้จาก Link: เปรียบเทียบ Google Workspace
วิธีการใช้งาน Shared drives
1. สร้าง Shared drives
1.1 เปิด Drive
1.2 ที่เมนูด้านซ้ายเลือก Shared drives
1.3 ที่ปุ่มด้านบน คลิก 
1.4 ระบุชื่อที่ต้องการ
1.5 คลิก Create
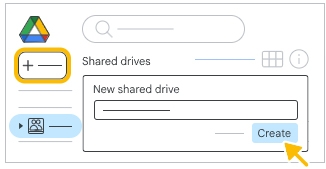
2. เพิ่มสมาชิกและตั้งสิทธิ์ในการใช้งาน
เมื่อต้องการเพิ่มสมาชิกเข้า Shared drives จำเป็นจะต้องมีสิทธิ์ในการใช้งาน เพื่อควบคุมบทบาทในการเข้าถึงไฟล์หรือโฟลเดอร์นั้น ซึ่งสามารถดูได้ตาม ด้านล่างนี้
| Access level | |||||
| Permission | Manager | Content manager | Contributor | Commenter | Viewer |
|---|---|---|---|---|---|
| Can view files and folders | ✔ | ✔ | ✔ | ✔ | ✔ |
| Can comment on files | ✔ | ✔ | ✔ | ✔ | |
| Can edit files | ✔ | ✔ | ✔ | ||
| Can create and add files, can create folders | ✔ | ✔ | ✔* | ||
| Can add and remove people and groups on specific files | ✔ | ✔ | ✔ | ||
| Can restore files from the Trash (up to 30 days) | ✔ | ✔ | ✔ | ||
| Can move files from My Drive to a shared drive | ✔ | ✔ | ✔ | ||
| Can move files and folders to the Trash | ✔ | ✔ | |||
| Can move files and folders within a shared drive | ✔ | ✔ | |||
| Can add or remove people and groups on specific folders in a shared drive | ✔ | ✔** | |||
| Can move folders from My Drive to a shared drive | ✔ | ||||
| Can move files from one shared drive to another shared drive | ✔ | ||||
| Can add or remove members of a shared drive | ✔ | ||||
| Can change member access levels | ✔ | ||||
| Can permanently delete files in the Trash | ✔ | ||||
| Can rename or change theme | ✔ | ||||
| Can delete the shared drive | ✔ | ||||
ในการเพิ่มสมาชิกและตั้งค่าสิทธิ์หรือเปลี่ยนสิทธิ์การใช้งาน สามารถทำได้ ดังนี้
1. ที่ด้านซ้ายมือ เลือก Shared drives
2. ด้านบนภายใต้ชื่อ Shared drives คลิก Manage members
3. ระบุชื่อที่ต้องการ , Email address หรือ Google Groups
4. หากต้องการเปลี่ยนสิทธิ์การใช้งานจาก Full Access เป็นอย่างอื่น ให้เลือก Full และแก้ไข
5. ระบุข้อความต่างๆ เพื่อช่วยจำ หรือบ่งบอกถึงรายละเอียดของทีม (หากต้องการ)
6. หากไม่ต้องการให้ส่งแจ้งเตือนให้เลือก Skip sending notifications
7. เลือก Send เพื่อส่งแจ้งเตือน , เลือก Add ในกรณีที่ไม่ต้องการส่งแจ้งเตือน
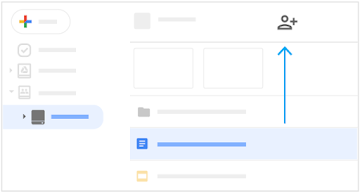
3. วิธีการลบสมาชิกใน Shared drives
ในการลบสมาชิกใน Shared drives ผู้ใช้งานดังกล่าวจำเป็นจะต้องมีสิทธิ์ full access ในทีมดังกล่าว
วิธีการ
1. ในหน้าต่างด้านซ้าย เลือก Shared drives
2. ที่ด้านบนถัดจากชื่อของ Shared drives เลือกปุ่ม  > Manage members
> Manage members
3. ถัดจากชื่อสมาชิก เลือกลูกศรลง และเลือกหัวข้อ Remove member
4. เลือก Done
การเพิ่ม Files และ Folders
1. การสร้าง Folders
1. ในหน้าต่างด้านซ้าย เลือก Shared drives หรือโฟลเดอร์ที่มีอยู่แล้ว
2. เลือก New > New folder
3. ระบุชื่อ Folder
4. เลือก Create
2. การ Upload folder ที่มีอยู่แล้วจากคอมพิวเตอร์ของผู้ใช้
1. ในหน้าต่างด้านซ้าย เลือก Shared drives หรือโฟลเดอร์ที่มีอยู่แล้ว
2. บนคอมพิวเตอร์ของผู้ใช้งาน ลาก Folder ที่ต้องการเข้ามายังหน้า Shared drives ที่เปิดอยู่ได้เลย
หรือเลือก New > Folder upload และเลือก Folder ที่ต้องการ Upload
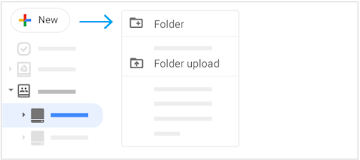
3. การเพิ่มไฟล์ หรือเปิดไฟล์
การเพิ่มไฟล์ใน Shared drives ผู้ใช้งานจำเป็นจะต้องมีสิทธิ์ edit access ไม่ว่าไฟล์ใดก็ตามที่ผู้ใช้งานเพิ่ม สิทธิ์เป็นเจ้าของไฟล์จะเป็นของทีม หากผู้ใช้งานออกจาก Shared drives ไฟล์นั้นๆ ก็ยังอยู่ใน Shared drives จะไม่หายไปหรือถูกลบแต่อย่างใด
วิธีการ
1. ในหน้าต่างด้านซ้าย เลือก Shared drives folder
2. ลากไฟล์ที่ต้องการ Upload จากคอมพิวเตอร์ หรือ เลือก New ตามหัวข้อที่ต้องการ ดังนี้
- ในการสร้างไฟล์ เลือกประเภทไฟล์ที่ต้องการจะสร้างเช่น Google Docs
- หากต้องการ Upload file เลือก File upload และเลือกไฟล์ที่ต้องการจากคอมพิวเตอร์
3. ดับเบิ้ลคลิกเพื่อเปิดไฟล์
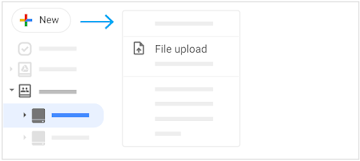
การจัดการไฟล์
1. การระบุ Star สำหรับไฟล์ที่สำคัญ
การระบุไฟล์หรือโฟลเดอร์เป็น Important เพื่อง่ายต่อการค้นหาอย่างรวดเร็วครั้งต่อไป เช่นไฟล์ที่ใช้งานบ่อยๆ ในกรณีที่อยู่ท่ามกลางไฟล์จำนวนมาก หรือโฟลเดอร์ที่มีลำดับชั้นลึกมากกว่า 2-3 โฟลเดอร์
โดยวิธีการคือคลิกขวาที่ Folder หรือ File ที่ต้องการและเลือก Add star
ในการดูไฟล์ที่ Add star ให้เลือกหัวข้อ Starred ที่แถบเมนูด้านซ้าย ก็จะเห็นไฟล์ที่ Add Star ไว้
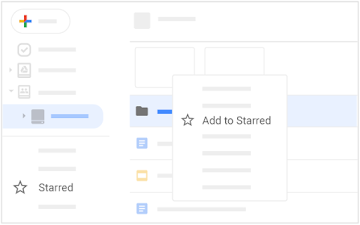
2. การเคลื่อนย้ายไฟล์
ผู้ใช้งานสามารถเคลื่อนย้ายไฟล์ที่เป็นเจ้าของเข้าสู่ Shared drives ได้เลยผ่านวิธีการ Drag and drop (ลากแล้ววาง)
หมายเหตุ
- ในการเคลื่อนย้ายไฟล์ระหว่าง Shared drives ผู้ใช้งานจำเป็นจะต้องมีสิทธิ์ full access ใน Shared drives ต้นทางและมีสิทธิ์ edit access ใน Shared drives ปลายทาง
- หากไฟล์ที่ต้องการจะย้ายมีผู้ใช้งานอื่นเป็นเจ้าของอยู่ จำเป็นต้องขอสิทธิ์การย้ายของผู้ใช้งานนั้นๆ
- หากต้องการจะย้าย Folders จำเป็นต้องติดต่อ Admin
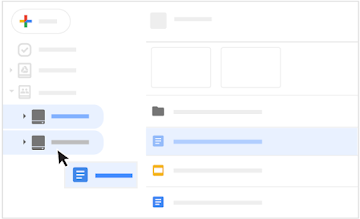
3. การลบไฟล์และการกู้ไฟล์ที่ลบไปแล้ว
การลบไฟล์ใน Shared drives ผู้ใช้งานจะต้องมีสิทธิ์ full access
คลิกไฟล์หรือโฟลเดอร์ที่ต้องการจะลบ และที่มุมขวาบนคลิกที่รูป
หากเกิดโดยไม่ได้ตั้งใจสามารถ Restore ได้ โดยทำวิธีดังนี้
วิธีการกู้ไฟล์
ผู้ใช้งานจะต้องมีสิทธิ์ edit access หรือสูงกว่าจึงจะใช้คำสั่งนี้ได้
1. ในเมนูด้านซ้าย เลือก Shared drives
2. ที่ด้านบน ถัดจากชื่อของ Shared drives เลือกสัญลักษณ์ลูกศรลง  > View trash
> View trash
3. เลือกไฟล์ที่ต้องการและเลือก Restore 
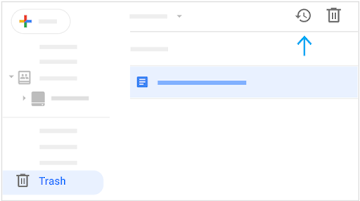
การค้นหาไฟล์
1. คลิกขวาที่ Shared drives ที่ต้องการ
2. คลิก Search และกรอกข้อความที่ต้องการค้นหา และกด Enter
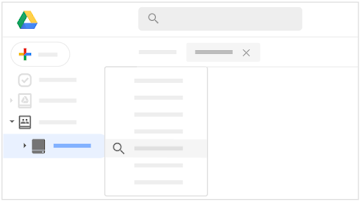
การแชร์ไฟล์และการทำงานร่วมกัน
โดยปกติแล้วไฟล์ที่อยู่ใน Shared drives จะถูกแชร์โดยอัตโนมัติให้สมาชิกใน Shared drives อยู่แล้ว อย่างไรก็ตามผู้ใช้งานสามารถแชร์ไฟล์ที่อยู่ใน Shared drives ให้กับบุคคลที่อยู่ภายนอก Shared drives ได้เช่นกัน
1. การแชร์ไฟล์
วิธีการนี้จะคล้ายๆ กับวิธีการใน Drive การที่จะแชร์ไฟล์นั้นจำเป้นต้องมีสิทธิ์ edit access
วิธีการ : แชร์ไฟล์ไปยังบุคคลหรือกรุ๊ป
1. คลิกที่ไฟล์ที่ต้องการแชร์
2. คลิกแชร์ 
3. ด้านล่าง "Share with people and groups" ให้ใส่ Email address ของผู้ใช้งานที่ต้องการแชร์ข้อมูลให้
4. หากต้องการแก้ไขสิทธิ์การใช้งาน ให้คลิกลูกศรลง![]() เพื่อตั้งค่าสิทธิ์การใช้งาน โดยจะมี Viewer, Commenter หรือ Editor สำหรับไฟล์ และ Viewer, Commenter, Contributer หรือ Content Manager สำหรับ Folders
เพื่อตั้งค่าสิทธิ์การใช้งาน โดยจะมี Viewer, Commenter หรือ Editor สำหรับไฟล์ และ Viewer, Commenter, Contributer หรือ Content Manager สำหรับ Folders
5. หากต้องการแจ้งเตือนผู้ใช้งานปลายทาง ให้เลือก Notify แต่ถ้าไม่ต้องการ ให้ติ๊กถูกออก
6. กด Share หรือ Send
ถ้าคุณตั้งค่าสิทธิ์ที่ได้รับไปเป็น view หรือ comment คุณจะป้องกันการ Downloading, printing และ coping ไฟล์ที่แชร์ได้
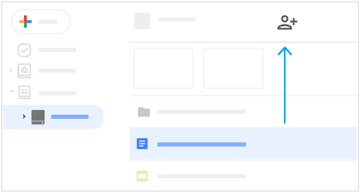
วิธีการ : แชร์ไฟล์ผ่าน Link
1. คลิกไฟล์ที่ต้องการแชร์
2. คลิกแชร์
3. เลือก Change
4. เลือกลูกศรลง  เพื่อตั้งค่าสิทธิ์การใช้งาน โดยจะมี Viewer, Commenter หรือ Editor สำหรับไฟล์ และ Viewer, Commenter, Contributer หรือ Content Manager สำหรับ Folders
เพื่อตั้งค่าสิทธิ์การใช้งาน โดยจะมี Viewer, Commenter หรือ Editor สำหรับไฟล์ และ Viewer, Commenter, Contributer หรือ Content Manager สำหรับ Folders
5. คลิก Copy link
6. คลิก Done
7. หลังจากนั้น นำ Link ที่ได้เพื่อแนบใน Email, ในเว็บไซต์ หรือสถานที่ต่างๆ ที่คุณต้องการแชร์
ทุกคนหากได้รับ Link ดังกล่าวจะเข้าถึงไฟล์ได้ทั้งหมด ฉะนั้นต้องระวังส่วนนี้ด้วย
หมายเหตุ ผู้ใช้งานอาจจะเลือกเมนูบางส่วนไม่ได้ หรือไม่มีให้เลือก เนื่องจาก Admin อาจจะปิด Function ดังกล่าวไว้
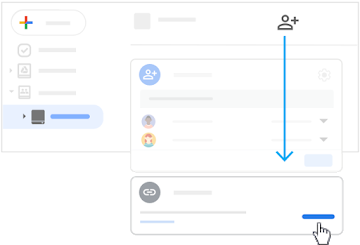
วิธีการ : วิธีการยกเลิกแชร์ไฟล์
ยกเลิกการแชร์ไฟล์สำหรับเฉพาะบุคคล
1. เลือกไฟล์ที่ต้องการยกเลิกการแชร์
2. คลิกแชร์
3. เลือก Change
4. ถัดจากชื่อสมาชิก เลือกลูกศรลง  > Restricted
> Restricted
หากคุณยกเลิกการแชร์ไฟล์กับสมาชิกที่อยู่ใน Shared drives อยู่แล้ว ผู้ใช้งานดังกล่าว ก็ยังคงใช้งานได้อยู่
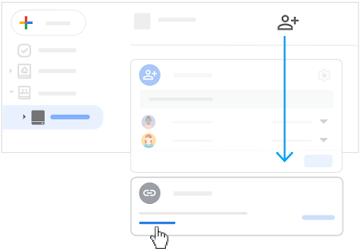
ข้อมูลเพิ่มเติม
Set up shared drives for your organization - Google Workspace Admin Help
Compare Google Workspace editions - Business - Google Workspace Admin Help
Create a shared drive - Google Workspace Learning Center
Line : @netway (มี @ ด้านหน้า) หรือ https://bit.ly/line-netway
Facebook : m.me/netway.offcial
Tel : 02-055-1095
Email : support@netway.co.th
Web Chat : https://netway.co.th/
บทความในส่วนนี้
-
แก้ไข local mailbox is full บน GWSMO
Updated on 2021-03-03 03:37:05
-
แชร์ปฏิทิน (Share Google Workspace Calendar)
Updated on 2021-03-03 03:37:05
-
วิธีเปิดข้อมูล Email ที่ Backup (Restore email backup .mbox file)
Updated on 2024-09-02 07:58:22
-
วิธีสำรองข้อมูล Email จาก Google Workspace (Backup Email)
Updated on 2024-09-02 07:49:27
-
คู่มือ วิธีการตั้งค่า ให้ส่ง Email Address จาก Email อื่นๆ
Updated on 2024-11-01 07:19:01
-
ฉันสามารถนำไฟล์อื่นจาก Microsoft Office เข้าไปใน Google Docs ได้หรือไม่
Updated on 2021-03-03 03:37:05

-
Domain
-
Hosting
-
Cloud & Managed
-
SSL
-
Email
- เรียนรู้เพิ่มเติม
- Microsoft 365 รุ่นต่างๆ
- Microsoft 365 สำหรับธุรกิจ
- Microsoft 365 สำหรับใช้งานที่บ้าน
- ทดลองฟรี
- G Suite
- เทคนิคลดต้นทุนอีเมล Microsoft 365 มากกว่า 28%
- เทคนิคลดต้นทุนอีเมล G Suite มากกว่า 19%
- Zimbra-Based Email
- Traditional Email by cPanel
- Physical to Cloud Migration
- Exchange Server to Microsoft 365 Migration
- G Suite to Microsoft 365 Migration
- Microsoft 365 to G Suite Migration
- Cloud to Cloud Migration
-
Microsoft
-
Google
-
Marketing
-
Others
-
Blog
-
Microsoft Teams
-
microsoft-365-business-premium
-
test-slide
-
Order
-
Promo
