-
Welcome to My Website
This is a text box. Write your own content here. This is an excellent place for you to add a paragraph.
วิธีติดตั้ง Email ในโปรแกรม Microsoft Outlook 2010
วิธีการติดตั้ง Email ในโปรแกรม Microsoft Outlook 2010
1. ทำการเปิดโปรแกรม Microsoft Outlook 2010 ขึ้นมา แล้วคลิกที่ File > Info > Account Setting…
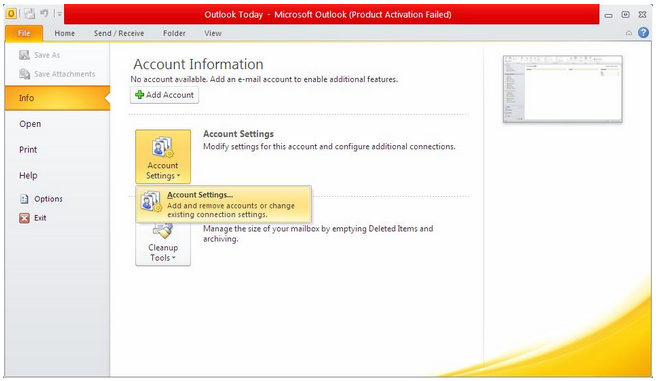
_______________________________________________________________________________
2. จะเห็น Dialog Box ชื่อ Account Settings ขึ้นมา ให้ทำการคลิ๊กที่ New…
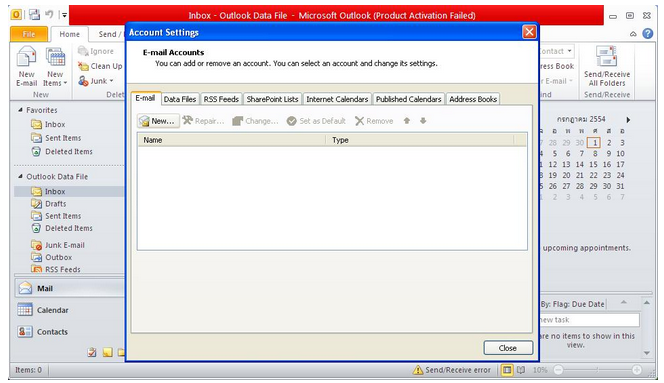
_______________________________________________________________________________
3. จะเห็น Dialog Box ชื่อ Add New Account ขึ้นมาให้ไปทำการ check box ตรง Manually Configure server settings or additional server types จากนั้นคลิกที่ Next
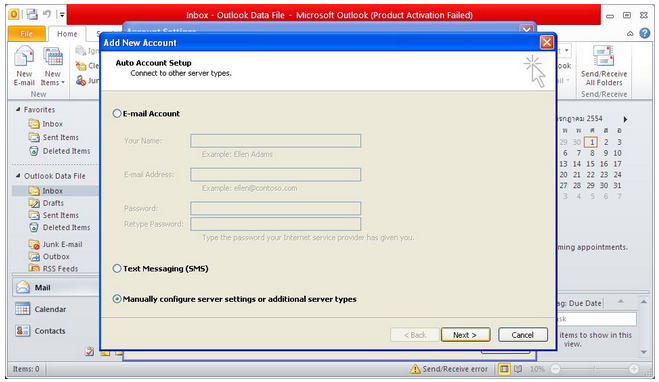
_______________________________________________________________________________
4. โปรแกรมจะให้เลือกลักษณะของการใช้งาน ให้ทำการเลือกที่ Internet E-mail แล้วคลิกที่ Next
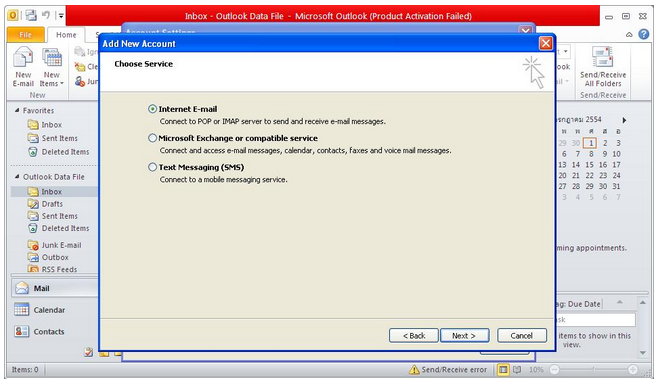
_______________________________________________________________________________
5. โปรแกรมจะมาที่ Dialog Box ของการตั้งค่า E-mail ให้กรอกข้อมูลตามตัวอย่างด้านล่างครับ
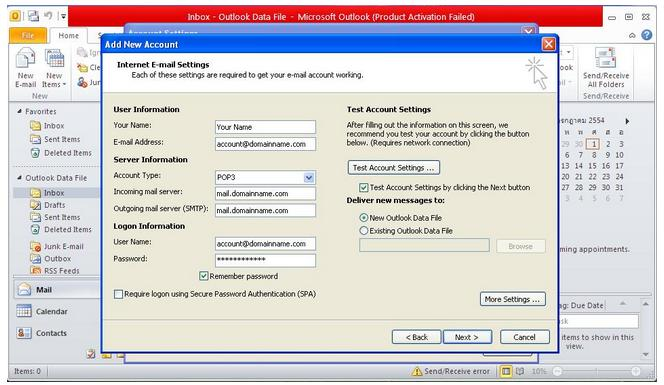
ส่วนที่ 1 : User Information
Yourname : ทำการกรอกชื่อที่ต้องการเข้าไป
E-mail Address : ทำการกรอกรายละเอียด E-mail Address ของตัวเองเข้าไปเช่น account@domainname.com
ส่วนที่ 2 : Server Information
Account Type : เลือกการใช้งานว่าต้องการแบบใด เช่นถ้าต้องการใช้งาน POP3 ก็เลือกเป็น POP3
Incoming mail server : ทำการกรอกรายละเอียดเป็น ตัวอย่าง: mail.domainname.com (ตรง domainname.com ให้ใส่เป็นชื่อโดเมนของลูกค้านะครับ)
Outgoing mail server (SMTP) : ทำการกรอกเป็น ตัวอย่าง: mail.domainname.com (ตรง domainname.com ให้ใส่เป็นชื่อโดเมนของลูกค้านะครับ)
ส่วนที่ 3 : Logon Information
User Name : ทำการกรอก E-mail Address ที่ต้องการลงไป เช่น account@domainname.com
Password : ทำการกรอก Password ของ E-mail Address ที่ต้องการ
ปกติระบบ จะมีการ check box ตรง Remember password ไว้อยู่แล้วส่วนตรงช่องที่เป็น Require logon using Secure Password Authentication(SPA) นั้นไม่ต้องทำการ Checkbox ไว้
_______________________________________________________________________________
6. จากข้อ 5 ให้ทำการ คลิ๊กตรงปุ่ม More Settings… เพื่อทำการตรวจสอบว่ามีการ Check box ตรง My outgoing (SMTP) requires authentication ไว้หรือไม่ หากยังไม่ได้ Check box ไว้ให้ทำการ check box ไว้ด้วย จากนั้นคลิ๊ก OK และ Next
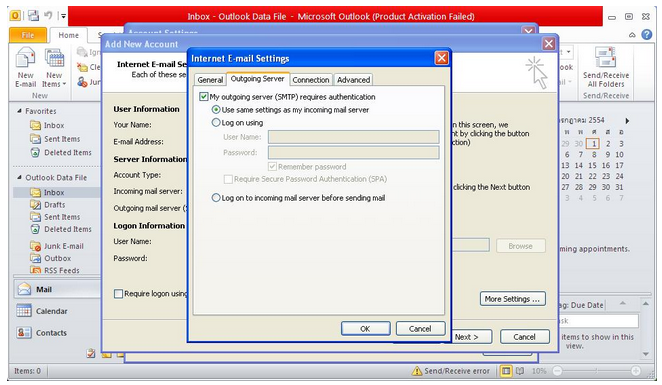
_______________________________________________________________________________
7. โปรแกรมจะแสดงรายละเอียดว่าการติดตั้งเสร็จสมบูรณ์ ก็ให้ทำการคลิ๊ก Finish ไป
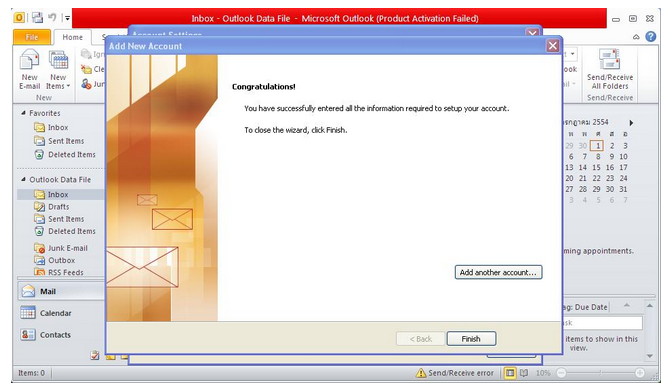
_______________________________________________________________________________
8. ตัวโปรแกรมจะกลับมายัง Dialog box ชื่อ Account Settings ซึ่งตอนนี้จะเห็นว่าใน Tab E-mail จะเห็นว่ามีรายชื่ออีเมลล์ที่เราทำการสร้างเข้าไปแสดงอยู่ เมื่อเห็นตามนี้แล้วก็คลิ๊ก Close
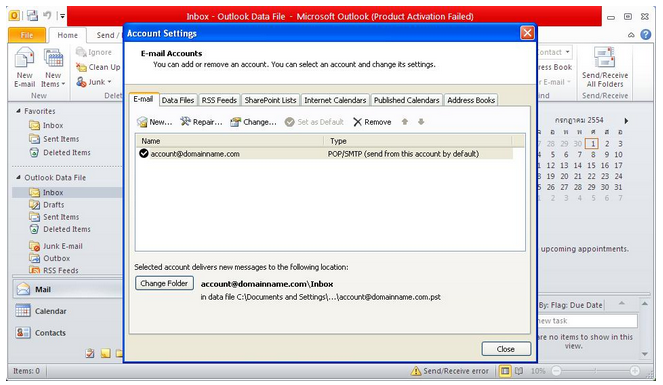
_______________________________________________________________________________
9. เมื่อกลับสู่หน้าหลักของโปรแกรมแล้ว ลองทำการคลิก Send/Receive ดูว่ามี Error หรือไม่ หากไม่มีก็แสดงว่าสามารถใช้งานได้เลย หากมีปัญหาเกิดขึ้นลองตรวจสอยการตั้งค่าดูใหม่ว่าทำการกรอกข้อมูลถูกต้องหรือไม่ครับ
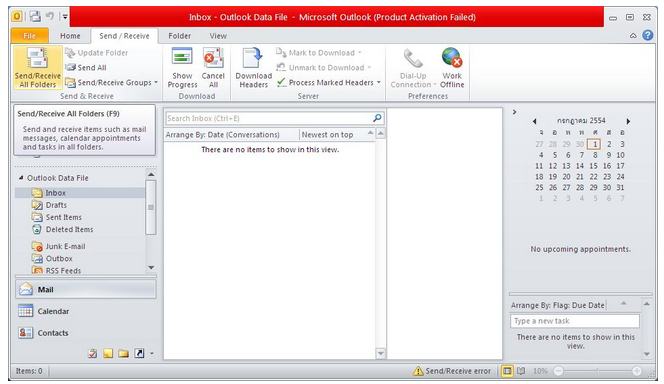
บทความในส่วนนี้
-
ตั้งค่าเพื่อใช้งานอีเมลกลุ่ม Mailing Lists
Updated on 2021-03-03 03:37:15
-
วิธีตั้งค่าอีเมลล์บน Android
Updated on 2021-03-03 03:37:15
-
วิธีติดตั้ง Email ในโปรแกรม Microsoft Outlook 2007
Updated on 2024-11-01 07:21:03
-
วิธีติดตั้ง Email ในโปรแกรม mac
Updated on 2024-11-01 07:20:57
-
วิธีติดตั้ง Email ในโปรแกรม Microsoft Outlook 2010
Updated on 2024-11-01 07:20:47
-
วิธีการตั้งค่าอีเมลกับโปรแกรม IncrediMail
Updated on 2021-03-03 03:37:15

-
Domain
-
Hosting
-
Cloud & Managed
-
SSL
-
Email
- เรียนรู้เพิ่มเติม
- Microsoft 365 รุ่นต่างๆ
- Microsoft 365 สำหรับธุรกิจ
- Microsoft 365 สำหรับใช้งานที่บ้าน
- ทดลองฟรี
- G Suite
- เทคนิคลดต้นทุนอีเมล Microsoft 365 มากกว่า 28%
- เทคนิคลดต้นทุนอีเมล G Suite มากกว่า 19%
- Zimbra-Based Email
- Traditional Email by cPanel
- Physical to Cloud Migration
- Exchange Server to Microsoft 365 Migration
- G Suite to Microsoft 365 Migration
- Microsoft 365 to G Suite Migration
- Cloud to Cloud Migration
-
Microsoft
-
Google
-
Marketing
-
Others
-
Blog
-
Microsoft Teams
-
microsoft-365-business-premium
-
test-slide
-
Order
-
Promo