-
Welcome to My Website
This is a text box. Write your own content here. This is an excellent place for you to add a paragraph.
7 Pro Tips for Microsoft 365-2

Watch VDO: https://youtu.be/NfB6Qa6MAVA
(English version below)
วันนี้เราจะมาแนะนำ 7 เคล็ดลับระดับมืออาชีพ ที่จะช่วยยกระดับการใช้งานบน Microsoft 365!
.
โลกทุกวันนี้ ต้องยอมรับว่า Microsoft 365 คือ productivity tool ที่ได้รับความนิยมสูงสุด เพราะ Microsoft 365 ถือครองกว่า 48.8% ของส่วนแบ่งการตลาดในกลุ่ม productivity software มีผู้ใช้เรื่อยไปตั้งแต่ระดับนักเรียนนักศึกษา คนทั่วไป และระดับองค์กร
.
คุณเชื่อหรือไม่ว่า ให้ Microsoft 365 ประกอบด้วยกว่า 20 แอพพลิเคชั่นที่ตอบโจทย์ทุกความต้องการไม่ว่าจะเป็นงานเอกสาร งานคำนวณตาราง งานนำเสนอ การจัดเก็บข้อมูลบนระบบคลาวด์ และการประชุมออนไลน์ ตัวอย่างเช่น
• Excel
• Word
• PowerPoint
• Outlook
• To Do
• OneDrive
• Teams
• Forms
• Defender
• SharePoint
• Yammer
• Lists
• Access
• Bookings
• Intune
• Planner
• Visio
• ฯลฯ
.
แต่ผู้ใช้ส่วนใหญ่ก็ยังยึดติดรูปแบบการใช้งานแบบเดิมๆ เพราะความคุ้นเคย จึงทำให้ไม่สามารถดึงศักยภาพของ Microsoft 365 ออกมาได้อย่างเต็มที่
.
ขอแนะนำ 7 เคล็ดลับระดับมืออาชีพ ที่จะช่วยยกระดับการใช้งานบน Microsoft 365 ได้แก่
1. ข้ามการใช้งานบน Menu Bar โดยเลือกใช้ Search ในการค้นหา Function ต่างๆ
2. ใช้ภาพ ไอคอน และวิดีโอฟรีได้อย่างเต็มที่และไม่ติดลิขสิทธิ์
3. ประหยัดเวลาด้วยการใช้ Data Types ใน Excel
4. ประหยัดเวลาในการทำแบบสำรวจประเมินด้วย Microsoft Forms
5. เลือกใช้ Presenter Coach ใน PowerPoint เพื่อช่วยพัฒนาทักษะการนำเสนอของคุณ
6. ประหยัดเวลา ไม่เสียแรงพิมพ์ข้อความที่มักใช้บ่อยๆ ในอีเมลด้วย Recurring Email Text ที่มีใน Outlook
7. สร้าง Keyboard Shortcut เพื่อ Paste ข้อความให้เป็น Unformatted Text ในกรณีที่คุณไม่ต้องการให้ format เดิมติดตามไปเวลา paste
Microsoft 365 is the most popular of all major office productivity
software. It has 48.8% of the global market share. Because Microsoft 365 is such a vast platform, it can be easy to miss
helpful features.
Get More Out of M365 With These Tips
1. Skip the Menu Bar by Using Search to Find Functions
2. Leverage the Free Stock Images, Icons & Videos
3. Save Time by Using Data Types in Excel
4. Save Time on Customer Surveys with Microsoft Forms
5. Use PPT’s Presenter Coach to Improve Your Skills
6. Save Recurring Email Text in Outlook’s Quick Parts
7. Create a Keyboard Shortcut to Paste as Unformatted Text
Microsoft 365 is the most popular of all major office productivity
software. It has 48.8% of the global market share, just edging out Google’s
apps, by a couple of percentage points.
It’s used by individuals, small & mid-sized businesses, and larger
enterprise organizations. It does everything a modern office needs. Including
from word processing and spreadsheet work to cloud storage and video
conferencing.
Because Microsoft 365 is such a vast platform, with over 20 apps in
total, it can be easy to miss helpful features. People tend to stick with
what’s familiar. But this often causes them to miss out on time and money-saving
bonuses in M365, beyond the core apps.
Some of the many apps you get, depending on your subscription plan,
include:
· Excel
· Word
· PowerPoint
· Outlook
· To Do
· OneDrive
· Teams
· Forms
· Defender
· SharePoint
· Yammer
· Lists
· Access
· Bookings
· Intune
· Planner
· Visio
· And more
Want to get more value from your subscription? We’ll go through some of
the most helpful apps and features in Microsoft 365 that you may now know about
-Get More Out of M365 With These Tips-
-1. Skip the Menu Bar by Using Search to Find
Functions-
We’ve all been there at one time or another. You know there is a way to
do something in an app, but you can’t find it in the menu. For example, trying
to change your margins in Microsoft Word to give you more space on the page.
You can stop wasting time clicking through one tab after another, and instead,
use the search box at the top. It’s not just for searching for help topics. You
can use a search to quickly jump to settings like margins, page orientation,
and many more.
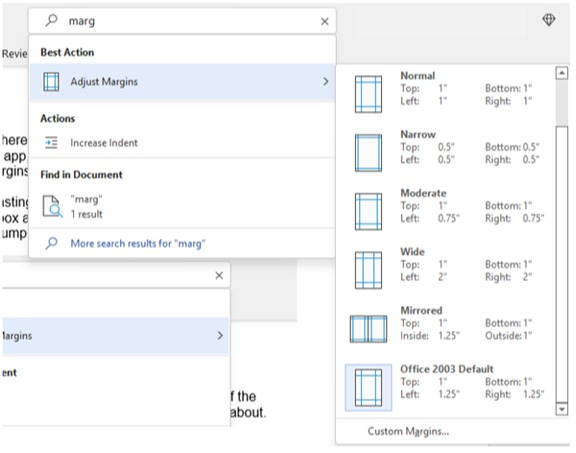
-2. Leverage the Free Stock Images, Icons
& Videos-
Most businesses need to have nice-looking images from time to time.
They’re used on websites, brochures, and presentations. But finding good
business images can be expensive.
You can’t just do a Google search to find them because they may be
copyrighted. You need to have images that you can use commercially without any
problems.
Inside the Word, Excel, and PowerPoint you have a treasure trove of
images. These are free to use in your marketing. You also have videos, icons,
and even 3D models, all there for the picking.
Find them by going to Insert > Pictures > Stock Images
Use the tab at the top to tab between the different media. Then, click
to insert it directly into your document, spreadsheet, or presentation.
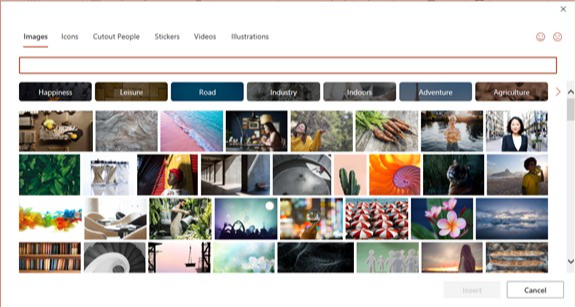
-3. Save Time by
Using Data Types in Excel-
Researching things like the population of a city or the nutrition value
of a new menu can take days. Did you know that inside Excel you have access to
several databases?
You can leverage facts and figures stored inside Excel’s “data
types." They include topics on everything from chemistry to yoga poses.
Use data types to populate tons of data in seconds for various topics.
· Start by adding your list (e.g., a list of menu items).
· Highlight your list.
· Then, click the Data tab.
· In the Data Types window, choose the type of data it is (e.g., Food, Plant, etc.).
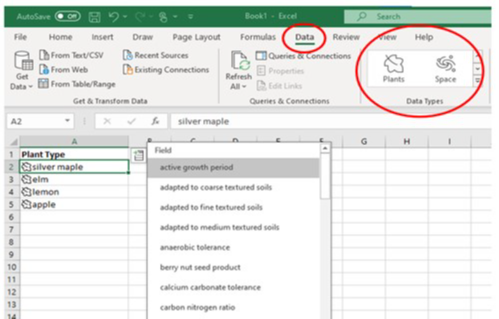
· Next, click the small database icon that appears at the top of the list.
· Choose the type of data you want.
· The details will populate into the next open column on the right for each list item.
-4. Save Time on
Customer Surveys with Microsoft Forms -
Microsoft Forms is one of the best-kept secrets of M365. This cloud-based
survey and form builder makes it simple to send out surveys to people. You get
the results back as soon as they click “submit” on the cloud-based form.
You can even download the results directly to Excel. Using them for
graphing or uploading them into a software template.
-5. Use PPT’s
Presenter Coach to Improve Your Skills-
Do you worry when it comes time to give a presentation to clients or
your own team? Not everyone feels comfortable about public speaking, even if
it’s virtual.
PowerPoint can help with a handy AI-powered feature called Presenter
Coach. Turn this coach on when practicing your presentation. It will give you
tips on your pacing, use of filler words (e.g., umm), repetitive language, and
much more!
Look for the “Rehearse with Coach” option on the Slide Show menu.
-6. Save Recurring
Email Text in Outlook’s Quick Parts-
Do you have certain emails you send to customers that have the same
paragraphs of text in them? For example, it might be directions to your
building or how to contact support.
Stop retyping the same info every time. Outlook has a feature called
Quick Parts that saves and then inserts blocks of text into emails.
· Create a Quick Part by highlighting the text to save in an email.
· On the Insert menu, click Quick Parts.
· Save Quick Part.
When ready to insert that text into another email, just use the same
menu. Then click to insert the Quick Part.

-7. Create a Keyboard Shortcut to Paste as
Unformatted Text-
Keyboard shortcuts are great for saving time. But there’s not always one
there when you need it. One handy keyboard shortcut to add for MS Word is to
paste as text only. This method removes any formatting that copied text might
have had so your document isn’t messed up.
Here’s how to make a keyboard shortcut for this:
· In Word, click File > Options.
· Click Customize Ribbon.
· At the bottom of the panel, next to Keyboard shortcuts, click Customize.
· Scroll in the left pane to All Commands.
· Look for “PasteTextOnly”
· Type your keyboard command, then click Assign.
-Need Help Optimizing Microsoft 365?-
Microsoft 365 has many security-enhancing, time-saving, and dollar-saving
features. Learn how else we can help by scheduling a consultation today.
บทความในส่วนนี้
-
Microsoft 365 Business Premium: ความปลอดภัยที่ทุกองค์กรต้องใส่ใจ
Updated on 2025-11-03 02:50:03
-
ความแตกต่างระหว่าง DigiCert Document Signing Certificates ทั้ง 3 แบบ
Updated on 2025-10-15 03:15:24
-
October 2025 - Netway Combo ข่าวสารรายเดือน ต.ค. 2568
Updated on 2025-10-02 03:39:07
-
ผลิตภัณฑ์ไมโครซอฟท์ (Microsoft) ที่กำลังจะสิ้นสุดการสนับสนุนในวันที่ 14 ตุลาคม 2568
Updated on 2025-10-02 08:49:50
-
จบทุกเรื่องบัญชีด้วย Dynamics 365
Updated on 2025-09-26 02:44:11

-
Domain
-
Hosting
-
Cloud & Managed
-
SSL
-
Email
- เรียนรู้เพิ่มเติม
- Microsoft 365 รุ่นต่างๆ
- Microsoft 365 สำหรับธุรกิจ
- Microsoft 365 สำหรับใช้งานที่บ้าน
- ทดลองฟรี
- G Suite
- เทคนิคลดต้นทุนอีเมล Microsoft 365 มากกว่า 28%
- เทคนิคลดต้นทุนอีเมล G Suite มากกว่า 19%
- Zimbra-Based Email
- Traditional Email by cPanel
- Physical to Cloud Migration
- Exchange Server to Microsoft 365 Migration
- G Suite to Microsoft 365 Migration
- Microsoft 365 to G Suite Migration
- Cloud to Cloud Migration
-
Microsoft
-
Google
-
Marketing
-
Others
-
Blog
-
Microsoft Teams
-
microsoft-365-business-premium
-
test-slide
-
Order
-
Promo