-
Welcome to My Website
This is a text box. Write your own content here. This is an excellent place for you to add a paragraph.
วิธีการ Sync และ Backup ข้อมูลผ่าน Microsoft 365 OneDrive
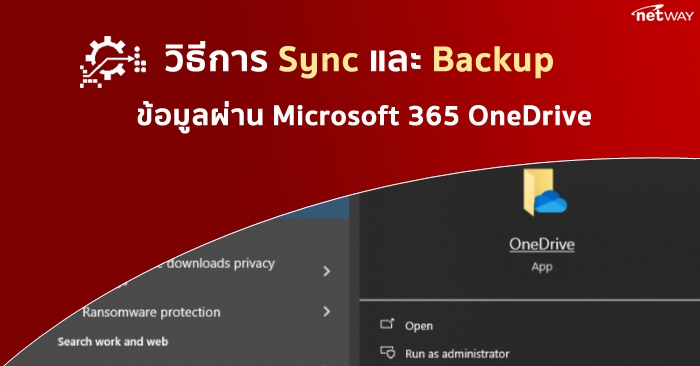
วิธีการ Sync และ Backup ข้อมูลผ่าน Microsoft 365 OneDrive

ปัจจุบัน ในฝั่งของ Microsoft 365 หากท่านซื้อ Subscription ที่มี Service OneDrive ด้วย ยกตัวอย่าง เช่น
- Microsoft 365 Business Basic
- Microsoft 365 Business Standard
จะสามารถใช้งาน Cloud Storage OneDrive ได้ โดยพื้นที่จะเริ่มต้นที่ 1TB.
ซึ่งโดยปกติ จะสามารถเข้าใช้งานผ่านวิธีการออนไลน์ผ่าน Web Browser ได้โดยตรง (https://office.com)
แต่ในวิธีการนี้ จะเป็นการเชื่อมต่อเพื่อ Sync ข้อมูลมายังเครื่องคอมพิวเตอร์ และใช้ Feature Backup เพื่อสำรองข้อมูลเพิ่มเติมจาก Folder อื่นๆ เช่น Desktop, Document และ Picture ได้เช่นกัน
โดยข้อดีของการ Sync ข้อมูลและ Backup ข้อมูลเก็บไว้ที่ OneDrive
จะสามารถ Restore ข้อมูลได้ หากโดนแก้ไขหรือเปลี่ยนแปลงนามสกุลไฟล์ต่างๆ เช่น การโดน Ransomware
รวมถึงหากลบไฟล์โดยไม่ได้ตั้งใจจากคอมพิวเตอร์ที่ใช้งานแบบถาวร ก็จะสามารถกู้คืนได้เช่นกัน เพราะไฟล์บน OneDrive จะมองว่าถูกลบ แต่มีโฟลเดอร์ถังขยะ (Recycle Bin) ให้กู้คืนได้เช่นกัน
สิ่งที่ต้องเตรียมก่อนดำเนินการและข้อควรทราบ
1. ติดตั้งโปรแกรม OneDrive บนเครื่องที่ต้องการเชื่อมต่อ (Windows 10 และ 11 ปกติจะมีติดตั้งอยู่แล้ว)
สามารถ Download OneDrive ได้ที่ Download the OneDrive App for PC, Mac, Android, or iOS – Microsoft OneDrive
2. สถานะของ OneDrive เมื่อมีการ Sync มายังเครื่องคอมพิวเตอร์
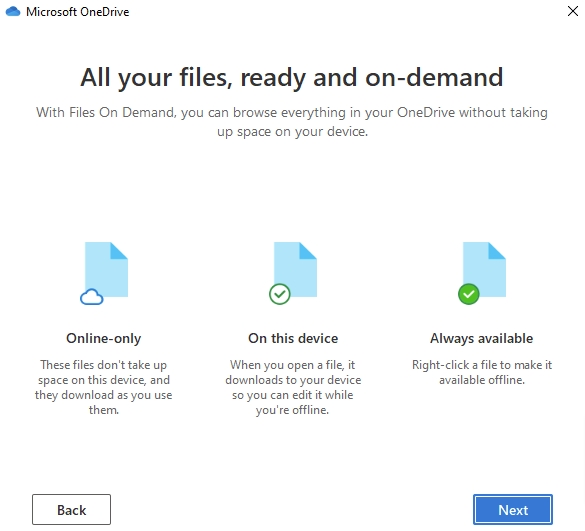
สถานะของการ Sync จะมีอยู่ทั้งหมด 3 ประเภท คือ
1. Online-only เป็นสถานะของไฟล์ที่เปิดได้ต่อเมื่อมีการเชื่อมต่ออินเตอร์เน็ตอยู่เท่านั้น2. On this device เป็นสถานะของไฟล์ที่เคยถูกเปิดใช้งานมาก่อนหน้านี้แล้ว และสามารถเปิดใช้งานแบบออฟไลน์ได้ เนื่องจากถูก Download ข้อมูลมาเก็บไว้ยังเครื่องในขั้นตอนการเปิดไฟล์แล้วนั่นเอง
3. Always available (Available offline) เป็นสถานะของไฟล์ที่สามารถเปิดไฟล์แบบออฟไลน์ได้เช่นกันแบบข้อ 2 แต่ต่างกันที่สถานะนี้จะเกิดขึ้นโดยผู้ใช้งานคลิกขวาที่ไฟล์ หรือ โฟลเดอร์ที่ต้องการ และเลือก Always keep on this device นั่นเอง
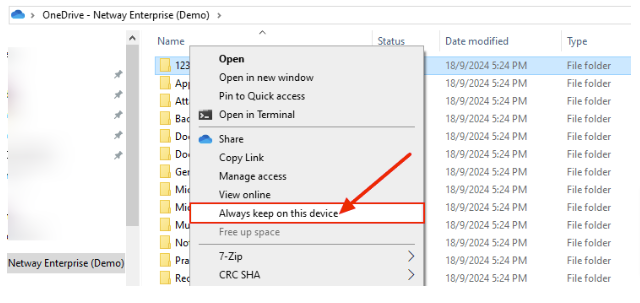
วิธีการ
จะสามารถเริ่มต้นได้ 2 วิธี คือ
1. การตั้งค่าโดยเริ่มต้นจากโปรแกรม OneDrive ที่ติดตั้งอยู่บนเครื่องตั้งแต่เริ่มต้น
2. การตั้งค่าโดยเริ่มต้นจาก OneDrive บน Browser
วิธีการที่ 1
การตั้งค่าผ่าน OneDrive Application ตั้งแต่เริ่มต้น โดยค้นหาโปรแกรม OneDrive บนเครื่อง ซึ่งหลังจากเปิดโปรแกรม ระบบจะให้ใส่ Email account
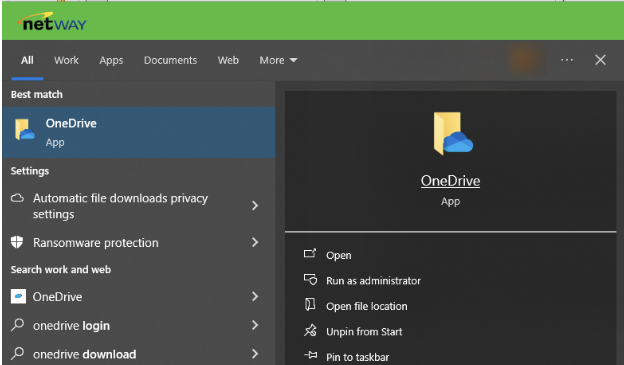
วิธีการที่ 2
- เข้าไปยัง OneDrive ผ่าน Browser ที่ต้องการ > จากนั้นไปยัง Settings รูปเฟืองขวาบน -> เลือก Sync this OneDrive
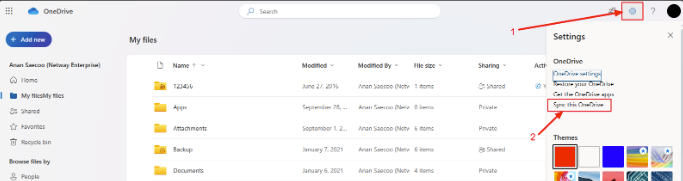
ซึ่งไม่ว่าจะดำเนินการผ่านช่องทางใด หากยังไม่มีการตั้งค่า OneDrive ใดๆ ไว้ ระบบจะแสดงหน้าต่างเข้าใช้งานตามรูป
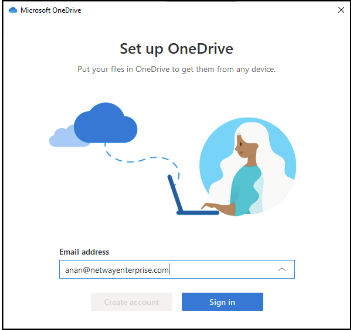
- ให้ใส่ข้อมูล Email address จากนั้นเลือก Sign in และใส่รหัสผ่านของ Microsoft 365
2. ถัดมา ระบบจะให้แก้ไขสถานที่ตั้ง Folder เพื่อใช้เก็บข้อมูล หากต้องการแก้ไขเพื่อเปลี่ยน Folder สามารถเลือก Change location และเลือก Folder ปลายทางที่ต้องการ
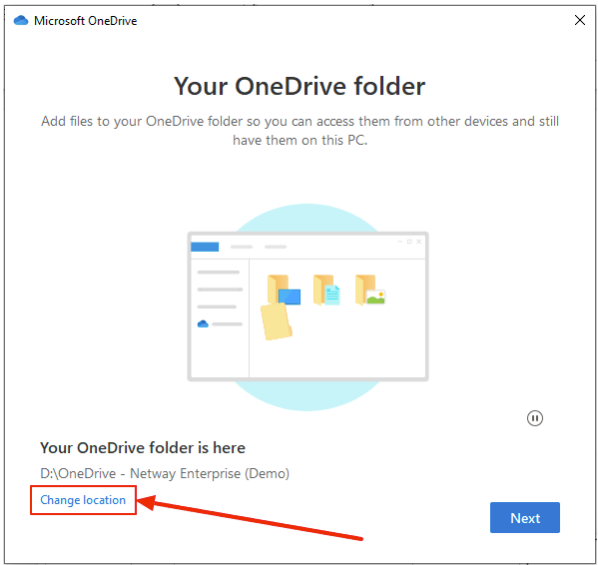
สำหรับ Folder นี้ จะเป็นพื้นที่ในการเก็บข้อมูลของ OneDrive เมื่อมีการเปิดไฟล์ต่างๆ หรือ เลือก Always keep on this device เพื่อ Sync ข้อมูลแบบออฟไลน์ ไว้ใช้ในขณะที่ไม่มี Internet
3. เมนูถัดมา ระบบจะถามเรื่องการ Backup เพิ่มเติม โดยสามารถเลือกได้แค่เพียง Document, Picture และ Folder ยอดนิยม Desktop

แต่ถ้ายังไม่ต้องการ Backup ข้อมูลจากทั้ง 3 Folder สามารถเลือก I'll do it later. และสามารถไปตั้งค่าภายหลังได้เมื่อต้องการ
4. จากนั้นกด Next ไปเรื่อยๆ จนสุดขั้นตอน ถือว่าเสร็จสิ้น จากนั้นบนเครื่องที่ใช้งาน จะมี Folder ของ OneDrive ขึ้นมา (โดยสังเกตุจะเป็นชื่อองค์กรที่เข้าใช้งาน)
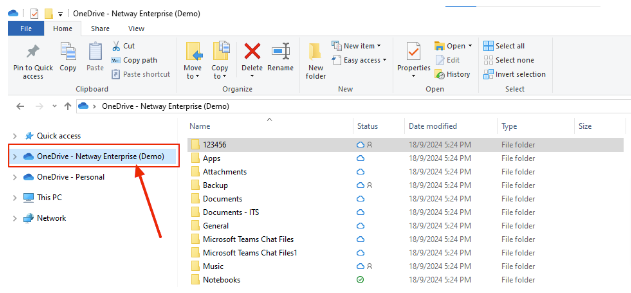
5. การตั้งค่าต่างๆ สามารถคลิกขวาที่ Icon OneDrive ที่มุมขวาล่างของหน้าจอ
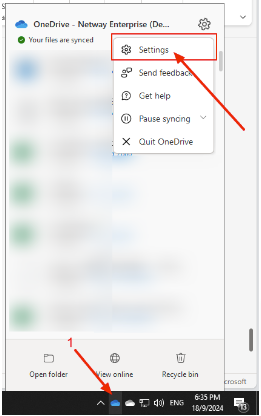
ซึ่งในการตั้งค่าดังกล่าว จะสามารถตั้งค่าเพิ่มเติมได้ ดังนี้
1. การจัดการ Sync and Backup ในกรณีที่ต้องการเปิด Backup Folder หรือยกเลิก (Sync and backup -> Manage backup)
2. การตั้งค่าให้เริ่มต้นโปรแกรมอัตโนมัติ เพื่อมีการเข้าใช้งาน Windows (Sync and backup -> Preferences)
3. จำกัดปริมาณ Internet ในการ Sync ข้อมูลของโปรแกรม OneDrive (Sync and backup -> Advanced settings)
4. การเพิ่ม Account หรือการยกเลิกการ Sync ที่เครื่องดังกล่าว (Account -> +Add an account or Unlink this PC)
5. เลือก Folder ที่จะ Sync จาก OneDrive เพิ่มเติม (Account -> Choose folders) และการตั้งค่าอื่นๆ
จากคู่มือดังกล่าว หากท่านมีคำถามเพิ่มติม หรือสนใจบริการ สามารถติดต่อหาเราได้ตามช่องทางต่างๆ เช่น Line@, Chat หรือ support@netway.co.th
Line : @netway (มี @ ด้านหน้า) หรือ https://bit.ly/line-netway
Facebook : m.me/netway.offcial
Tel : 02-055-1095
Email : support@netway.co.th
Web Chat : https://netway.co.th/
บทความในส่วนนี้
-
วิธีการ Sync และ Backup ข้อมูลผ่าน Microsoft 365 OneDrive
Updated on 2024-09-27 08:44:33
-
วิธีการลบผู้ใช้งาน Microsoft 365 (สำรองข้อมูล)
Updated on 2024-08-01 05:48:27
-
วิธีติดตั้ง Microsoft Office ด้วย Office Deployment Tool
Updated on 2023-03-01 14:31:06
-
สั่งซื้อ Microsoft 365 ใหม่ เป็นครั้งแรกสำหรับองค์กร
Updated on 2022-01-14 06:49:37
-
ขอย้าย Microsoft 365 จาก CSP ที่อื่นมาที่ Netway (Transfer)
Updated on 2025-01-20 03:48:21
-
ยกเลิกบริการ Microsoft 365 และบริการ add-on อื่นๆ
Updated on 2021-03-03 03:36:59

-
Domain
-
Hosting
-
Cloud & Managed
-
SSL
-
Email
- เรียนรู้เพิ่มเติม
- Microsoft 365 รุ่นต่างๆ
- Microsoft 365 สำหรับธุรกิจ
- Microsoft 365 สำหรับใช้งานที่บ้าน
- ทดลองฟรี
- G Suite
- เทคนิคลดต้นทุนอีเมล Microsoft 365 มากกว่า 28%
- เทคนิคลดต้นทุนอีเมล G Suite มากกว่า 19%
- Zimbra-Based Email
- Traditional Email by cPanel
- Physical to Cloud Migration
- Exchange Server to Microsoft 365 Migration
- G Suite to Microsoft 365 Migration
- Microsoft 365 to G Suite Migration
- Cloud to Cloud Migration
-
Microsoft
-
Google
-
Marketing
-
Others
-
Blog
-
Microsoft Teams
-
microsoft-365-business-premium
-
test-slide
-
Order
-
Promo